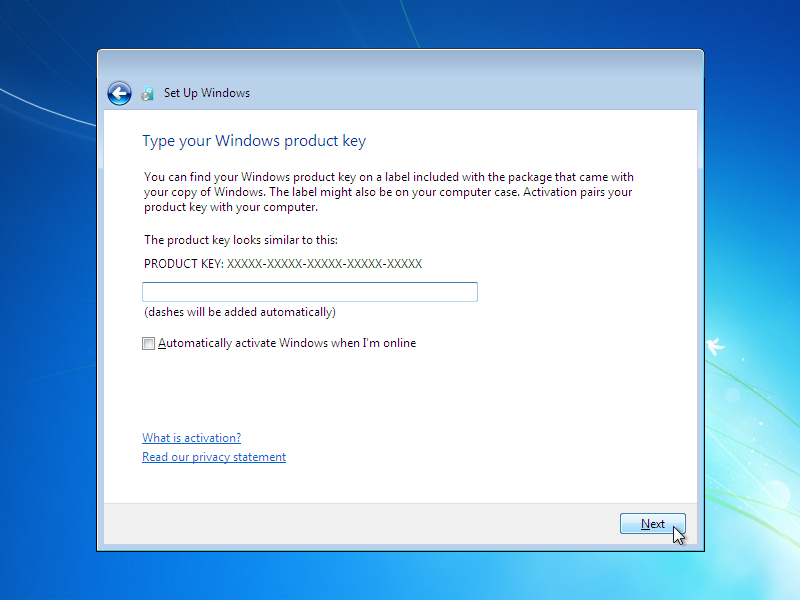Cara menginstal Windows 10 merupakan tahapan penting bagi mereka yang ingin menggunakan sistem operasi terbaru. Ada banyak cara yang bisa dilakukan untuk menginstal Windows 10, namun dalam artikel ini, akan dibahas cara mudah dan cepat menginstal Windows 10 beserta gambar dan penjelasannya.
Mulai Menginstal Windows 10
Langkah pertama dalam menginstal Windows 10 adalah dengan mengunduh file instalasi dari situs resmi Microsoft. Setelah proses unduh selesai, buka file instalasi dan klik tombol “Install”. Kemudian, pilih bahasa yang akan digunakan selama instalasi dan klik “Next”. Berikutnya, pilih opsi “Install Now” untuk mulai menginstal Windows 10.
Mengakses Setup BIOS
Setelah memilih opsi “Install Now”, komputer Anda akan diminta untuk mengakses Setup BIOS. Hal ini dimaksudkan agar Anda dapat melakukan pengaturan yang diperlukan selama proses instalasi. Untuk mengakses Setup BIOS, tekan tombol yang ditunjukkan oleh layar komputer saat komputer mulai menyala.
Sesuai dengan jenis motherboard yang Anda miliki, tombol yang perlu ditekan mungkin berbeda. Ada beberapa tombol yang biasanya digunakan untuk mengakses Setup BIOS, seperti “F2”, “F10”, “Delete”, atau “Esc”.
Langkah Instalasi
Setelah masuk ke dalam Setup BIOS, Anda akan melihat beberapa pengaturan yang dapat diatur sesuai dengan kebutuhan Anda. Berikutnya, klik tombol “Next” dan setujui syarat dan ketentuan penggunaan dengan cara memilih kotak pilihan “I accept the license terms”. Klik “Next” lagi dan pilih opsi “Custom Install Windows Only”.
Memasukkan Product Key Windows 10
Setelah memilih opsi “Custom Install Windows Only”, komputer akan meminta Anda untuk memasukkan product key Windows 10. Product key ini biasanya ditempelkan pada kotak instalasi Windows 10 atau dapat ditemukan di email konfirmasi dari Microsoft setelah Anda membeli Windows 10.
Jika Anda tidak memiliki product key, Anda masih dapat menginstal Windows 10 tanpa memasukkan product key. Namun, dalam hal ini, versi Windows 10 akan terbatas dan Anda tidak dapat memperbarui sistem operasi atau mengakses beberapa fitur dari Windows 10.
Proses Instalasi
Setelah memasukkan product key, komputer akan meminta untuk memformat partisi hard disk. Pilih opsi “Format” dan tunggu sampai proses formatting selesai. Setelah selesai, klik tombol “Next” dan biarkan proses instalasi berjalan hingga selesai.
Selama proses instalasi, Anda dapat memilih pengaturan standar atau pengaturan khusus. Pengaturan standar akan mengikuti opsi predefinisi dari Microsoft sehingga penggunanya tidak perlu memikirkan setiap pengaturan yang diperlukan. Pengaturan khusus, di sisi lain, memungkinkan pengguna membentuk pengaturan Windows 10 sesuai dengan preferensi mereka.
Driver dan Aplikasi
Seperti pada sistem operasi lainnya, setelah proses instalasi selesai, Anda perlu menginstal driver untuk melengkapi tugas instalasi Windows 10. Driver yang perlu diinstal meliputi driver grafis, driver audio, driver LAN/WAN, dan driver chipset.
Selain driver, aplikasi dan software yang dibutuhkan untuk menjalankan komputer dengan optimal juga harus diinstal. Beberapa aplikasi dan software yang perlu diinstal meliputi antivirus, aplikasi office, media player, dan aplikasi lainnya sesuai dengan kebutuhan Anda.
FAQ
Apa yang harus dilakukan jika proses instalasi Windows 10 gagal?
Jika proses instalasi Windows 10 gagal, Anda dapat melakukannya kembali dengan cara yang sama. Namun, pastikan bahwa komputer Anda sudah memenuhi syarat dan spesifikasi yang diperlukan untuk menginstal Windows 10. Jangan lupa untuk mengunduh file instalasi dari situs resmi Microsoft untuk memastikan bahwa file instalasi yang Anda gunakan tidak rusak atau belum terkena virus.
Berapa lama waktu yang dibutuhkan untuk menginstal Windows 10?
Waktu yang dibutuhkan untuk menginstal Windows 10 tergantung pada spesifikasi komputer dan kecepatan internet. Jika komputer Anda memenuhi spesifikasi dan koneksi internet Anda stabil, maka waktu yang dibutuhkan untuk menginstal Windows 10 biasanya tidak terlalu lama, sekitar 30 menit hingga 1 jam.
Melalui video di atas, Anda dapat melihat langkah-langkah instalasi Windows 10 dengan lebih jelas dan detail. Video ini membantu Anda dalam memahami tahapan-tahapan instalasi Windows 10, sehingga memudahkan Anda dalam menjalankan proses instalasi.
Dalam artikel ini, Anda sudah membaca tahapan instalasi Windows 10 beserta gambar dan penjelasannya. Dengan memahami cara menginstal Windows 10, Anda dapat melakukan proses instalasi dengan lebih lancar dan mudah. Jangan lupa untuk mempersiapkan installer Windows 10 yang baik dan menginstal driver serta aplikasi pendukung untuk menjalankan komputer dengan maksimal.