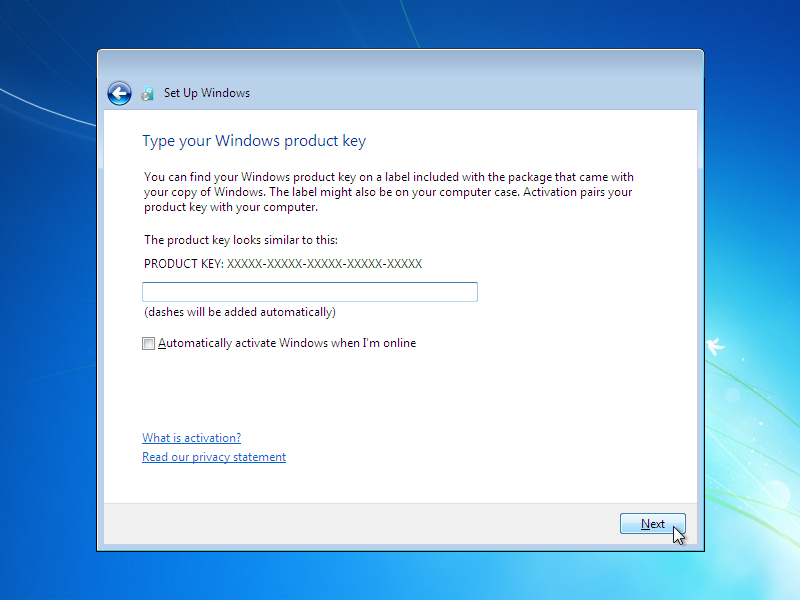Ketika Anda ingin melakukan instalasi sistem operasi pada komputer Anda, Anda dapat memilih salah satu yang cukup terkenal, yaitu Windows 7. Namun, bagi sebagian orang, proses instalasi Windows 7 mungkin terlihat sedikit rumit dan membingungkan. Oleh karena itu, dalam artikel ini, kami akan memberikan panduan langkah demi langkah untuk membantu Anda menginstal Windows 7 dengan mudah dan cepat.
Gambar 1 – Masukkan Product Key Windows 7 Anda
Saat Anda mulai menginstal Windows 7, Anda akan diminta untuk memasukkan product key. Product key ini diperlukan untuk memverifikasi bahwa Anda memiliki lisensi sah Windows 7. Pastikan Anda memasukkan product key yang benar agar penginstalan dapat berlanjut dengan lancar.
Cara Menginstal Windows 7 dengan Mudah
Berikut adalah langkah-langkah untuk menginstal Windows 7 dengan sukses. Pastikan Anda mengikuti setiap langkah dengan hati-hati.
- Langkah 1 – Persiapkan CD/DVD Installer atau Drive USB Windows 7
- Langkah 2 – Masukkan CD/DVD Installer atau Sambungkan Drive USB ke Komputer Anda
- Langkah 3 – Booting dari CD/DVD atau Drive USB Anda
- Langkah 4 – Klik “Install Now”
- Langkah 5 – Baca dan Setujui Persyaratan Lisensi
- Langkah 6 – Pilih Tipe Instalasi
- Langkah 7 – Pilih Partisi Hard Disk
- Langkah 8 – Tunggu Instalasi Selesai
- Langkah 9 – Masukkan Nama Pengguna Dan Atur Password
- Langkah 10 – Masukkan Product Key
- Langkah 11 – Pilih Jenis Jaringan
- Langkah 12 – Tunggu Instalasi Selesai
Sebelum memulai proses instalasi, Anda memerlukan CD/DVD installer atau drive USB Windows 7. Jika Anda memiliki CD/DVD installer, pastikan untuk membersihkan permukaan disk terlebih dahulu. Jika Anda menggunakan drive USB, pastikan untuk mencadangkan data penting sebelum memulai proses ini.
Sambungkan CD/DVD installer ke drive CD/DVD pada komputer Anda. Jika Anda menggunakan drive USB, colokkan drive USB ke port USB pada komputer Anda. Restart komputer Anda dan pastikan Anda mengatur boot priority pada BIOS agar CD/DVD atau USB dipilih sebagai startup pertama.
Jika Anda telah mengatur boot priority pada BIOS agar CD/DVD atau USB dipilih sebagai startup pertama, maka Windows 7 akan secara otomatis booting dari CD/DVD atau USB tersebut saat Anda restart komputer. Tunggu hingga proses booting selesai dan Anda akan diminta untuk memilih bahasa dan tata letak keyboard.
Setelah memilih bahasa dan tata letak keyboard, Anda akan melihat layar “Install Windows”. Klik “Install now” untuk melanjutkan.
Anda akan melihat halaman “License Terms”. Baca persyaratan lisensi dan centang kotak “I accept the license terms” jika Anda setuju.
Anda dapat memilih tipe instalasi “Upgrade” atau “Custom (advanced)”. Tipe instalasi “Upgrade” akan menginstal Windows 7 di atas versi Windows yang sudah ada pada komputer Anda. Tipe instalasi “Custom (advanced)” akan menghapus semua data di partisi hard disk dan melakukan instalasi bersih Windows 7.
Jika Anda memilih tipe instalasi “Custom (advanced)”, maka Anda akan melihat halaman “Where do you want to install Windows?”. Pilih partisi hard disk tempat Anda ingin menginstal Windows 7 dan klik “Next”.
Setelah memilih partisi hard disk, proses instalasi akan berlanjut. Tunggu hingga proses instalasi selesai.
Setelah instalasi selesai, Anda akan diminta untuk memasukkan nama pengguna dan mengatur password. Isi informasi sesuai dengan keinginan Anda dan klik “Next”.
Anda akan diminta untuk memasukkan product key. Pastikan Anda memasukkan product key yang benar agar penginstalan dapat berlanjut dengan lancar.
Anda akan diminta untuk memilih jenis jaringan yang ingin Anda gunakan. Pilih “Home network”, “Work network”, atau “Public network”. Pilihlah yang sesuai dengan jenis jaringan yang ingin Anda gunakan.
Tunggu hingga instalasi selesai dan Anda akan melihat layar “Welcome to Windows”. Klik “Next” dan Anda siap untuk menggunakan Windows 7.
Gambar 2 – Instalasi Windows 7 Selesai
Selamat, Anda telah berhasil menginstal Windows 7 pada komputer Anda. Sekarang, Anda dapat memulai untuk mengatur preferensi dan pengaturan lainnya untuk membuat pengalaman menggunakan komputer Anda lebih personal.
FAQ – Pertanyaan yang Sering Diajukan
Pertanyaan 1 – Apakah Saya Dapat Menginstal Windows 7 Tanpa Product Key?
Tidak, Anda tidak dapat menginstal Windows 7 tanpa product key. Product key merupakan bagian yang penting dari proses instalasi dan diperlukan untuk memverifikasi bahwa Anda memiliki lisensi sah Windows 7.
Pertanyaan 2 – Apakah Saya Dapat Menginstal Windows 7 Dalam Bahasa Lain?
Ya, Anda dapat menginstal Windows 7 dalam berbagai bahasa. Pada saat penginstalan, Anda dapat memilih bahasa yang diinginkan dengan memilih dari daftar yang disediakan.
Video – Cara Menginstal Windows 7
Berikut adalah video tutorial singkat tentang cara menginstal Windows 7:
Dalam artikel ini, kami telah memberikan panduan langkah demi langkah tentang cara menginstal Windows 7. Pastikan untuk mengikuti setiap langkah dengan hati-hati untuk membantu memastikan penginstalan yang sukses. Jangan ragu untuk mengacu pada artikel ini sebagai referensi saat Anda melakukan penginstalan Windows 7 selanjutnya.