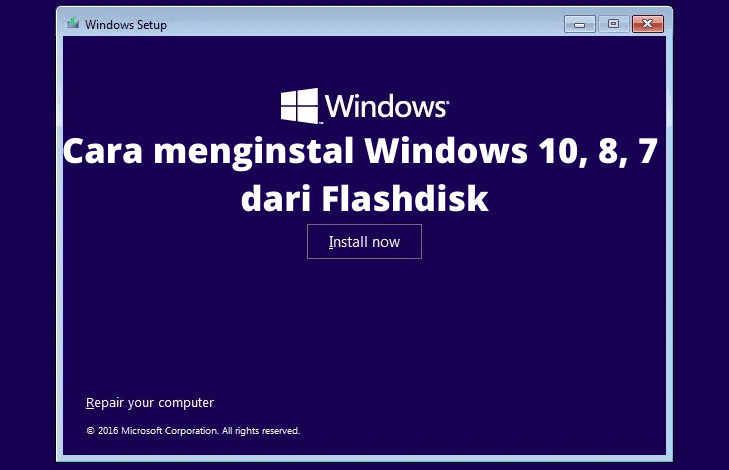Menginstal windows pada sebuah laptop atau komputer merupakan hal yang penting untuk dilakukan, terlebih jika komputer atau laptop tersebut mengalami masalah yang cukup serius sehingga harus diinstal ulang. Selain itu, instal ulang windows juga sangat penting dilakukan untuk memperbaiki kinerja laptop atau komputer yang sudah mulai lambat atau error. Namun, saat melakukannya, seringkali kita diberi pilihan apakah ingin menginstal windows menggunakan CD/DVD atau menggunakan flashdisk. Nah, pada kesempatan kali ini, kami akan membahas tentang cara menginstal windows menggunakan flashdisk, terutama pada windows 7. Yuk, simak caranya!
Cara Menginstal Windows 7 Menggunakan Flashdisk
Berikut merupakan langkah-langkah cara menginstal windows 7 menggunakan flashdisk:
1. Pertama-tama, siapkan flashdisk yang akan digunakan sebagai media untuk menginstal windows. Pastikan flashdisk yang digunakan sudah kosong atau tidak terdapat data penting di dalamnya, karena seluruh data pada flashdisk akan terhapus saat proses instalasi windows dilakukan.
2. Selanjutnya, download file ISO dari windows 7 yang ingin diinstall dari website resmi microsoft atau tempat download lainnya. Pastikan file ISO yang didownload sudah lengkap, tidak rusak dan sesuai dengan tipe windows yang akan diinstal. File ISO ini nantinya akan digunakan untuk membuat bootable USB flashdisk.
3. Setelah itu, download juga aplikasi untuk membuat bootable flashdisk. Salah satu aplikasi yang paling bisa diandalkan untuk membuat bootable flashdisk adalah Rufus. Aplikasi Rufus dapat didownload dari website resminya atau website download lainnya. Setelah aplikasi Rufus terdownload, install aplikasi tersebut dan pastikan flashdisk sudah terhubung ke komputer/laptop.
4. Setelah Rufus terbuka, pilih USB flashdisk yang sudah terkoneksi ke komputer dan berikan label pada flashdisk tersebut. Pilih juga tipe file sistem sebagai NTFS, pastikan juga format options dan cluster size sudah pada opsi default.
5. Pilih file ISO yang telah didownload pada option “Create a bootable disk using” dan klik start untuk memulai proses pembuatan bootable flashdisk. Saat proses pembuatan bootable flashdisk sudah selesai, tutup aplikasi Rufus hebatnya melakukannya, mulai boot pada windows melalui bios.
6. Setelah komputer/laptop restart, tekan tombol F2 atau F10 (sesuai merek laptop atau komputer) untuk masuk ke pengaturan BIOS. Di dalam BIOS, ubah urutan boot agar flashdisk yang sudah dibuat tadi menjadi urutan pertama agar laptop atau komputer dapat membaca flashdisk tersebut sebagai media instalasi windows. Setelah itu, simpan pengaturan yang sudah diubah dan keluar dari BIOS.
7. Komputer/laptop akan restart dan masuk ke menu instalasi windows. Pilih bahasa yang diinginkan dan pilih “Install Now”. Setelah itu, ketikkan produk key untuk memilih tipe windows yang akan diinstal. Setelah itu, pilih “Custom (advance)” untuk mendapatkan opsi pengaturan partisi harddisk. Disini juga kamu dapat memilih untuk menghapus partisi harddisk dan membuat partisi baru agar windows nantinya terinstal pada partisi yang dibuat. Pilih juga partisi yang akan digunakan sebagai instalasi windows dan klik “Next”.
8. Tunggu hingga proses instalasi windows selesai. Proses instalasi dapat memakan waktu yang cukup lama tergantung spesifikasi laptop atau komputer yang digunakan.
Cara Instal Ulang Windows 7 Tanpa Menghilangkan Data
Selain menggunakan flashdisk sebagai media untuk menginstal windows 7, kamu juga bisa melakukan instal ulang windows 7 tanpa menghilangkan data yang sudah tersimpan pada laptop atau komputer. Nah, berikut ini adalah langkah-langkah cara instal ulang windows 7 tanpa menghilangkan data:
1. Pertama-tama, pastikan backup data penting yang tidak ingin hilang. Proses instalasi windows akan tetap menghapus sistem operasi sebelumnya dan menggantinya dengan yang baru. Jadi, sebelum melakukan instal ulang windows pastikan kamu sudah memiliki backup data.
2. Selanjutnya, download file ISO dari windows 7 yang ingin diinstal dan aplikasi untuk membuat bootable flashdisk. Sama seperti cara sebelumnya, kamu juga bisa menggunakan Rufus sebagai aplikasi untuk membuat bootable flashdisk.
3. Setelah itu, buat bootable USB flashdisk menggunakan aplikasi Rufus yang sudah terinstall. Dalam membuat bootable flashdisk, format flashdisk sebagai NTFS dan pastikan laptop atau komputer sudah terkoneksi dengan internet.
4. Setelah bootable flashdisk sudah terbentuk, restart laptop atau komputer dan ubah urutan boot pada BIOS untuk membaca flashdisk sebagai media instalasi windows.
5. Ikuti langkah-langkah instalasi seperti biasa sampai kamu berada pada tampilan “Windows Setup” yang menampilkan opsi “Install now” dan “Repair Your Computer”. Pilih “Repair Your Computer”.
6. Setelah itu, kamu akan dibawa ke dialog “System Recovery Options”. Pada dialog ini, pilih “Windows Memory Diagnostic” dan klik “Next”. Tunggu hingga proses diagnostic selesai.
7. Setelah proses Windows Memory Diagnostic selesai, kamu akan masuk kembali ke dialog “System Recovery Options”. Pilih “Command Prompt”.
8. Di dalam command prompt, ketikkan perintah “c:” (tanpa tanda kutip) untuk masuk ke drive C:
9. Selanjutnya, ketikkan perintah “cd windows\system32\restore” (tanpa tanda kutip) untuk masuk ke folder “Restore”.
10. Di dalam folder “Restore”, ketikkan perintah “rstrui.exe” (tanpa tanda kutip) untuk membuka “System Restore”.
11. Pilih opsi “Choose a different restore point” dan klik “Next”. Pilih restore point yang ingin kamu gunakan untuk mengembalikan sistem operasi sebelumnya dan klik “Next” lagi.
12. Setelah itu, klik “Finish” untuk memulai proses restore sistem operasi. Tunggu hingga proses selesai dengan baik.
13. Setelah selesai, sistem operasi sebelumnya akan terinstal kembali dan kamu masih akan bisa mengakses seluruh data yang sebelumnya tersimpan pada laptop atau komputer tersebut tanpa harus menginstall ulang kembali.
FAQ
Q: Apakah seluruh data pada flashdisk akan terhapus saat proses instalasi windows dilakukan?
A: Ya, saat proses instalasi windows dilakukan, seluruh data yang ada pada flashdisk akan terhapus. Jadi, pastikan untuk menggunakan flashdisk yang tidak terdapat data penting.
Q: Sudah mengikuti langkah-langkah instalasi namun masih gagal, apa yang harus dilakukan?
A: Ada beberapa kemungkinan penyebab gagalnya instalasi windows, seperti file ISO yang rusak, flashdisk yang rusak, atau kemampuan hardware yang tidak memenuhi standar minimum. Pastikan untuk mengecek kembali dan memperbaiki masalah yang terjadi atau mencari tahu sumber masalah tersebut untuk mengatasinya.
Video Tutorial Instalasi Windows 7 Menggunakan Flashdisk
Berikut ini adalah video tutorial mengenai cara menginstal windows 7 menggunakan flashdisk: