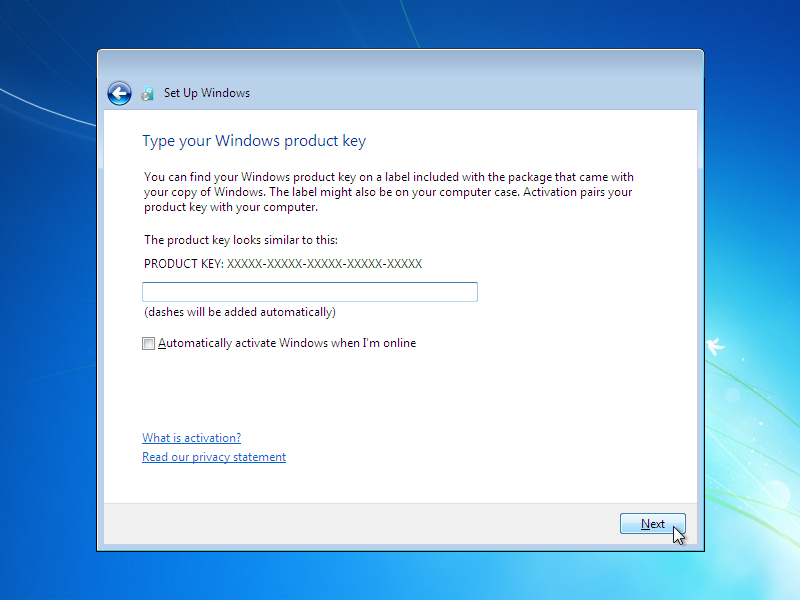Apakah Anda ingin tahu cara menginstal Windows versi terbaru? Jangan khawatir, karena kali ini kami akan memberikan panduan lengkap tentang cara menginstal Windows 8.1 Preview dan Windows 7. Simak artikel ini sampai selesai untuk mendapatkan langkah-langkah yang jelas dan mudah diikuti!
Cara Menginstal Windows 8.1 Preview
Berikut adalah langkah-langkah untuk menginstal Windows 8.1 Preview dari file ISO:
1. Pertama-tama, unduh file ISO Windows 8.1 Preview dari situs resmi Microsoft.
2. Selanjutnya, buatlah bootable USB Flash Drive atau DVD menggunakan file ISO tersebut. Anda bisa menggunakan software seperti Rufus atau Windows 7 USB/DVD Download Tool.
3. Boot komputer atau laptop Anda dari USB atau DVD yang telah dibuat, kemudian klik pada opsi “Install Now”.
4. Masukkan product key Windows yang Anda miliki (jika diminta), kemudian klik “Next”. Jika Anda tidak memiliki product key, Anda bisa memilih opsi “Skip” dan memasukkan product key nanti setelah instalasi selesai.
5. Pilih tipe instalasi “Custom”, lalu pilih partisi atau hard disk yang akan digunakan untuk menginstal Windows 8.1 Preview. Klik “Next” untuk melanjutkan.
6. Tunggu sampai proses instalasi selesai. Komputer atau laptop Anda akan restart beberapa kali selama proses instalasi.
7. Setelah selesai, Anda akan diminta untuk memasukkan product key (jika belum dimasukkan sebelumnya), kemudian klik “Next”.
8. Selanjutnya, pilih pengaturan dasar (misalnya bahasa, zona waktu, dan jenis keyboard) yang sesuai dengan kebutuhan Anda, kemudian klik “Next”.
9. Terakhir, buatlah akun pengguna Windows dengan memasukkan nama pengguna dan password (jika diperlukan). Klik “Finish” untuk menyelesaikan instalasi.
Cara Menginstal Windows 7
Berikut adalah langkah-langkah untuk menginstal Windows 7:
1. Pertama-tama, pastikan bahwa komputer atau laptop Anda memiliki spesifikasi yang memenuhi persyaratan instalasi Windows 7.
2. Selanjutnya, unduh file ISO Windows 7 dari situs resmi Microsoft.
3. Buatlah bootable USB Flash Drive atau DVD menggunakan file ISO tersebut. Anda bisa menggunakan software seperti Rufus atau Windows 7 USB/DVD Download Tool.
4. Boot komputer atau laptop Anda dari USB atau DVD yang telah dibuat, kemudian klik pada opsi “Install Now”.
5. Masukkan product key Windows 7 yang Anda miliki (jika diminta), kemudian klik “Next”. Jika Anda tidak memiliki product key, Anda bisa memilih opsi “Skip” dan memasukkan product key nanti setelah instalasi selesai.
6. Pilih tipe instalasi “Custom”, lalu pilih partisi atau hard disk yang akan digunakan untuk menginstal Windows 7. Klik “Next” untuk melanjutkan.
7. Tunggu sampai proses instalasi selesai. Komputer atau laptop Anda akan restart beberapa kali selama proses instalasi.
8. Setelah selesai, Anda akan diminta untuk memasukkan product key (jika belum dimasukkan sebelumnya), kemudian klik “Next”.
9. Selanjutnya, pilih pengaturan dasar (misalnya bahasa, zona waktu, dan jenis keyboard) yang sesuai dengan kebutuhan Anda, kemudian klik “Next”.
10. Terakhir, buatlah akun pengguna Windows dengan memasukkan nama pengguna dan password (jika diperlukan). Klik “Finish” untuk menyelesaikan instalasi.
FAQ
1. Apa yang harus dilakukan jika instalasi Windows gagal?
Jika instalasi Windows mengalami kegagalan, Anda bisa mencoba langkah-langkah berikut:
– Pastikan komputer atau laptop Anda memenuhi persyaratan sistem yang dibutuhkan untuk menginstal Windows.
– Pastikan file ISO yang Anda unduh tidak rusak atau corrupt.
– Pastikan USB Flash Drive atau DVD yang Anda buat bootable sudah berfungsi dengan baik.
– Coba lagi menginstal Windows dari awal dengan langkah-langkah yang tepat.
Jika mengalami masalah lain, seperti error atau blue screen, coba cari solusinya di situs resmi Microsoft atau forum teknologi.
2. Apakah ada alternatif lain selain menginstal Windows secara langsung pada komputer atau laptop?
Ya, ada beberapa alternatif lain yang bisa Anda coba, seperti:
– Menggunakan Virtual Machine seperti VirtualBox atau VMware untuk menginstal Windows sebagai mesin virtual.
– Menggunakan Dual Boot untuk menginstal Windows dan sistem operasi lain pada komputer atau laptop yang sama.
– Menggunakan Windows To Go untuk membuat USB Flash Drive yang memungkinkan Anda menginstal Windows dan membawanya ke mana saja.