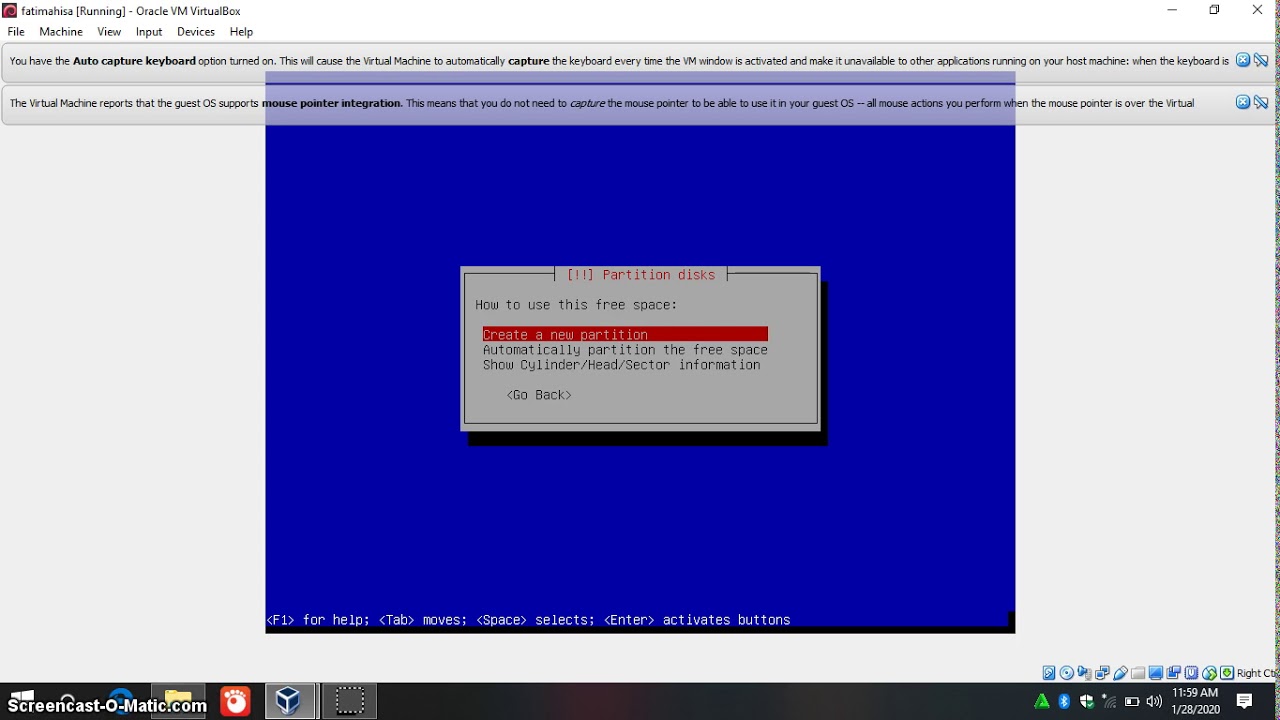Sebagai seorang pengguna komputer, seringkali kita membutuhkan dual sistem operasi pada satu mesin. Entah itu untuk kebutuhan produktivitas atau hanya sekedar ingin mencoba-coba sistem operasi baru. Pilihan dual boot mungkin menjadi solusi, namun terkadang masih ada kendala dari segi konfigurasi dan pengaturan yang cukup rumit.
Salah satu alternatif yang cukup populer adalah dengan menggunakan virtual machine atau mesin virtual. Dalam artikel ini, kami akan membahas bagaimana cara menginstal Linux dan Windows pada VirtualBox, salah satu aplikasi virtual machine yang cukup populer.
Cara menginstal Linux pada VirtualBox
Pertama-tama, kita harus memiliki file .iso sistem operasi Linux yang ingin diinstal pada virtual machine. Kemudian, ikuti langkah-langkah berikut:
Langkah 1: Install VirtualBox
Pertama-tama, kita perlu mengunduh dan menginstal aplikasi VirtualBox dari situs resminya di https://www.virtualbox.org. Setelah selesai diunduh, ikuti panduan untuk menginstal VirtualBox pada sistem operasi yang kita gunakan.
Langkah 2: Buat New Virtual Machine
Pada tampilan awal VirtualBox, pilih tombol “New” untuk membuat virtual machine baru. Isi nama dan versi sistem operasi Linux yang akan kita gunakan, kemudian pilih tipe sistem operasi dan versinya. Pilih “Next” untuk melanjutkan.
Selanjutnya, kita perlu menentukan besaran RAM dan hard disk yang akan dialokasikan untuk virtual machine baru ini. Disarankan untuk memberi cukup RAM dan hard disk untuk sistem operasi yang kita gunakan agar aplikasi dapat berjalan dengan lebih lancar. Pilih “Create” untuk membuat virtual machine baru.
Langkah 3: Konfigurasi Virtual Machine
Setelah berhasil membuat virtual machine baru, kita perlu mengkonfigurasinya. Kita dapat mengubah beberapa pengaturan seperti layar, perangkat lunak eksternal, dan jaringan. Selanjutnya, kita perlu menambahkan file .iso sistem operasi yang telah kita unduh pada langkah sebelumnya. Pilih menu “Storage” dan klik ikon “Optical Drive”. Kemudian, pilih “Choose Virtual Optical Disk File” dan pilih file .iso yang telah kita unduh.
Langkah 4: Jalankan Virtual Machine
Setelah mengkonfigurasi virtual machine, pilih virtual machine yang telah dibuat dan klik “Start” untuk menjalankannya. VirtualBox akan mengenali file .iso yang telah kita tambahkan pada virtual drive dan proses instalasi sistem operasi Linux akan dimulai. Ikuti panduan instalasi hingga selesai.
Cara menginstal Windows pada VirtualBox
Proses menginstal Windows pada VirtualBox hampir mirip dengan menginstall sistem operasi Linux. Berikut adalah langkah-langkahnya:
Langkah 1: Persiapkan File ISO
Unduh file .iso sistem operasi Windows yang kita inginkan untuk diinstal. File .iso ini nantinya akan digunakan untuk instalasi pada virtual machine.
Langkah 2: Buat Virtual Machine Baru
Pertama-tama, buatlah virtual machine baru pada VirtualBox seperti yang sudah dijelaskan pada langkah sebelumnya. Pilih versi Windows yang akan diinstal pada virtual machine baru, kemudian tentukan besaran RAM dan hard disk tertentu untuk virtual machine kita.
Langkah 3: Tambahkan File ISO Sistem Operasi
Tambahkan file .iso Windows yang sudah kita unduh pada virtual drive yang telah kita buat sebelumnya pada langkah kedua.
Langkah 4: Konfigurasi Virtual Machine
Konfigurasikan virtual machine seperti menambahkan periferal dan mengatur pengaturan layar agar sesuai dengan keinginan kita. Pastikan juga pengaturan jaringan telah sesuai agar virtual machine dapat terhubung ke internet atau jaringan lokal.
Langkah 5: Install Windows pada VirtualBox
Jalankan virtual machine dengan menekan tombol “Start”. VirtualBox akan membaca file .iso Windows yang telah kita tambahkan pada virtual drive. Ikuti panduan instalasi hingga selesai.
FAQ VirtualBox
Q: Apa itu VirtualBox?
A: VirtualBox adalah aplikasi virtual machine open-source yang memungkinkan kita untuk menjalankan mesin virtual pada sistem operasi yang sama atau berbeda.
Q: Apa keuntungan menggunakan VirtualBox?
A: Pengguna VirtualBox dapat menginstal dan menjalankan sistem operasi pada mesin virtual tanpa mengganggu sistem operasi yang sedang berjalan pada mesin fisik. Selain itu, VirtualBox juga dapat digunakan untuk menguji sistem operasi baru atau menjalankan aplikasi yang hanya kompatibel dengan sistem operasi tertentu.
Video YouTube: Cara Menginstal Debian 7.10 Di VirtualBox
Berikut adalah video tutorial tentang cara menginstal Debian pada VirtualBox:
Kesimpulan
Dalam artikel ini, kami telah membahas cara menginstal sistem operasi Linux dan Windows pada VirtualBox. VirtualBox adalah aplikasi virtual machine yang mudah digunakan dan dapat digunakan untuk menginstal berbagai sistem operasi. Semoga artikel ini dapat membantu Anda dalam menginstal sistem operasi pada mesin virtual dengan mudah dan lancar.