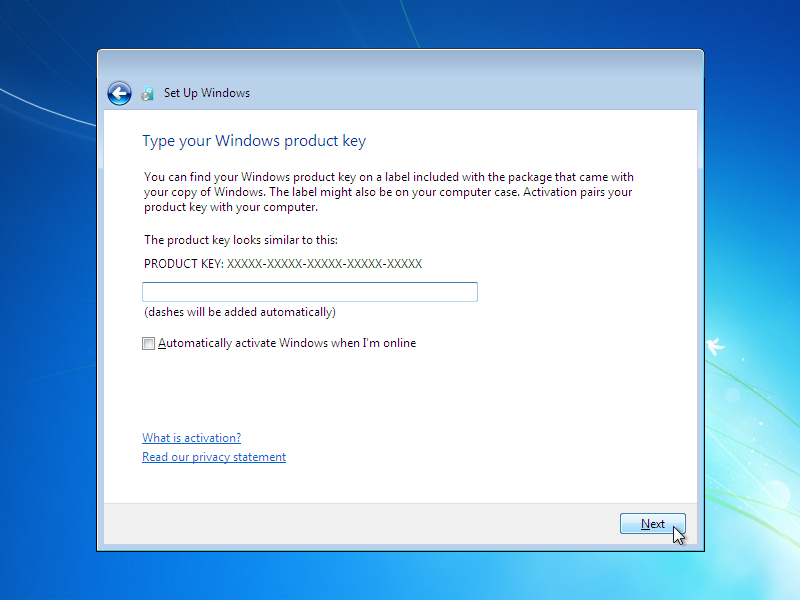Halo semua, kali ini saya akan membahas tentang Cara Menginstal Ulang Windows 7 dengan mudah. Windows 7 adalah salah satu sistem operasi PC paling populer di dunia dan masih banyak digunakan hingga saat ini, terutama oleh perusahaan dan pengguna bisnis. Namun, dengan kemajuan teknologi dan sistem operasi terbaru yang diluncurkan, banyak pengguna mengalami masalah dengan Windows 7 mereka atau ingin menginstal ulang sistem operasi tersebut dari awal. Berikut adalah panduan lengkap tentang cara menginstal ulang Windows 7 dengan mudah dan aman serta menjaga file penting Anda agar tidak hilang.
Gambar 1 – Cara Menginstal Windows 7
Sebelum kita mulai, pastikan Anda memiliki file backup data yang berguna untuk menjaga file penting Anda agar tidak hilang. Backup dapat dilakukan pada hard drive external atau cloud storage seperti Google Drive atau Dropbox. Pastikan juga bahwa Anda memiliki kunci pemasangan produk Windows 7 yang sah. Sekarang, mari kita mulai cara menginstal ulang Windows 7 dari awal.
Gambar 2 – Cara Install Ulang Windows 7 tanpa CD Driver dan tanpa Menghilangkan Data
Langkah 1 – Persiapan
Siapkan USB atau DVD yang berisi instalasi Windows 7. Anda dapat mengunduh file ISO dari situs web resmi Microsoft atau menggunakan DVD instalasi yang asli. Pastikan komputer Anda terhubung ke jaringan listrik dan internet.
Langkah 2 – Masuk ke BIOS
Untuk menginstal ulang Windows 7, Anda perlu masuk ke BIOS. Boot komputer Anda dan tekan tombol yang berkorespondensi dengan tombol masuk BIOS (biasanya F2 atau Del). Kemudian, di dalam BIOS, pastikan bahwa pengaturan boot Anda diatur agar mengarah ke USB atau DVD instalasi Windows 7.
Langkah 3 – Mulai Instalasi
Sekarang, restart komputer Anda dan boot dari USB atau DVD instalasi Windows 7. Untuk melakukannya, tekan tombol yang berkorespondensi dengan pengaturan boot, dan pilih USB atau DVD. Setelah itu, komputer Anda akan memulai instalasi Windows 7 mulai dari awal.
Langkah 4 – Pilih Bahasa
Pilih bahasa dan tekan “ok” untuk lanjutkan proses instalasi Windows 7.
Langkah 5 – Setel Instalasi
Pilih bahasa, zona waktu, dan pengaturan bahasa lainnya untuk mengonfigurasi instalasi Windows 7. Lanjutkan dengan mengklik “Next.”
Langkah 6 – Pilih Instalasi Benar
Pilih jenis instalasi yang sesuai dengan kebutuhan Anda. Pilih instalasi kustom jika Anda ingin memformat hard drive dan menghapus semua data yang terkait dengan instalasi sebelumnya dan menginstal ulang sistem operasi dari awal. Pilih instalasi upgrade jika ingin mempertahankan file dan pengaturan yang ada dan hanya mengupgrade sistem operasi ke Windows 7.
Langkah 7 – Format dan Instalasi Hard Drive
Jika Anda memilih instalasi kustom, yang berarti instalasi baru dari awal, maka pilih drive hard disk yang ingin Anda format dan instalasi Windows 7. Setelah itu Anda akan diminta memasukkan kode produk sistem operasi Windows 7.
Langkah 8 – Instalasi Drivers dan Software
Setelah proses instalasi selesai, Anda perlu menginstal driver dan software untuk menjalankan Windows 7. Driver dapat diunduh dari situs web produsen laptop atau PC Anda. Perangkat lunak penting seperti antivirus dan program penting lainnya dapat diinstal dari file installer atau diunduh dari situs web pihak ketiga yang terpercaya.
Gambar 3 – Cara Menginstal Ulang Windows 7 dari USB atau CD menggunakan Aplikasi Rufus
Cara lain untuk menginstal ulang Windows 7 adalah dengan menggunakan aplikasi pihak ketiga seperti Rufus. Rufus adalah aplikasi gratis yang dapat membantu Anda membuat bootable USB dari file ISO Windows 7.
Langkah 1 – Siapkan USB Flash Drive
Siapkan USB flash drive dengan kapasitas minimal 4GB. Pastikan bahwa flash drive Anda kosong dan format dengan benar sebelum memulai proses instalasi.
Langkah 2 – Download Aplikasi Rufus
Unduh dan install aplikasi Rufus dari situs web resminya atau situs pihak ketiga yang terpercaya.
Langkah 3 – Pilih File ISO Windows 7 dan USB Flash Drive
Pada aplikasi Rufus, pilih file ISO Windows 7 dan USB flash drive Anda untuk membuat bootable USB. Pastikan bahwa opsi partisi dan sistem file terpilih dengan benar.
Langkah 4 – Mulai Proses
Setelah pengaturan selesai, klik tombol “Start” untuk memulai proses pembuatan bootable USB. Tunggu hingga proses selesai dan USB flash drive Anda siap digunakan.
Gambar 4 – Menginstal Ulang Windows 7 Tanpa CD
FAQ (Frequently Asked Questions)
Pertanyaan 1 – Apakah file penting akan hilang saat menginstal ulang Windows 7 dari awal?
Jawaban – Ya, saat Anda menginstal ulang Windows 7 dari awal, semua data pada hard drive akan dihapus. Pastikan Anda memiliki file backup data yang disimpan dengan aman sebelum proses instalasi dimulai.
Pertanyaan 2 – Bagaimana cara menginstal ulang Windows 7 tanpa CD?
Jawaban – Ada beberapa cara untuk menginstal ulang Windows 7 tanpa CD, salah satunya adalah dengan membuat bootable USB menggunakan aplikasi Rufus. Anda dapat mengunduh file ISO dari situs web resmi Microsoft atau menggunakan DVD instalasi yang asli untuk membuat bootable USB.
Demikianlah panduan lengkap tentang cara menginstal ulang Windows 7 dengan mudah dan aman. Jangan lupa backup data Anda dan pastikan bahwa kunci pemasangan produk Anda sah sebelum memulai proses instalasi. Terima kasih sudah membaca artikel ini, semoga informasi ini bermanfaat bagi Anda. Berikut adalah video tutorial tentang cara menginstal ulang Windows 7 yang dapat membantu Anda: