Hardware atau perangkat keras merupakan komponen penting dalam komputer. Namun, meski sudah memiliki komponen yang mumpuni, tetapi jika tidak memiliki driver yang sesuai, maka performa hardware tersebut tidak akan maksimal. Berikut ini adalah beberapa cara menginstal driver pada Windows 10.
 Menginstal Driver Windows 10 Tanpa Koneksi Internet
Menginstal Driver Windows 10 Tanpa Koneksi Internet
Ketika kita membeli sebuah laptop atau komputer baru dengan sistem operasi Windows 10, umumnya sudah terinstal driver secara otomatis sesuai dengan hardware yang ada. Namun, dalam beberapa kasus, kita harus menginstal driver secara manual. Terkadang, kita juga harus menginstal driver ketika kita pertama kali menginstal ulang sistem operasi Windows 10 pada komputer ataupun laptop kita.
Namun, masalah yang sering terjadi adalah ketika kita tidak memiliki koneksi internet, sehingga sulit untuk mengunduh driver dari internet. Walaupun driver sudah tersedia dalam CD/DVD atau flashdisk, tetapi tidak semuanya bisa dipasang pada sistem operasi Windows 10. Oleh karena itu, kita perlu menyiapkan driver yang sesuai sebelum melakukan instalasi ulang Windows secara manual.
Berikut ini adalah langkah-langkah yang dapat kita lakukan untuk menginstal driver secara manual pada Windows 10:
- Siapkan CD/DVD driver atau flashdisk berisi driver hardware
- Masukkan CD/DVD atau flashdisk ke dalam computer/laptop, lalu buka File Explorer
- Pilih konten di CD/DVD driver atau flashdisk
- Cari file setup.exe untuk memulai instalasi driver
- Pilih driver yang ingin diinstal
- Klik tombol Next untuk menginstal driver. Setelah selesai, klik tombol Finish
Sampai di sini, kita sudah berhasil menginstal driver hardware pada sistem operasi Windows 10 kita secara manual tanpa koneksi internet. Akan tetapi, jika driver yang ada tidak sesuai dengan hardware yang kita gunakan atau sudah usang, maka kita harus menginstal driver yang baru secara manual.
 Menginstal Driver Windows 10 Menggunakan CD Driver dan Driver Pack
Menginstal Driver Windows 10 Menggunakan CD Driver dan Driver Pack
Ada beberapa cara untuk menginstal driver pada sistem operasi Windows 10, salah satunya adalah dengan menggunakan CD driver atau driver pack. CD driver biasanya disertakan pada perangkat keras yang baru kita beli, seperti printer atau scanner. Namun, jika kita tidak memiliki CD driver, kita masih bisa mendapatkan driver hardware yang kita butuhkan.
Beberapa perusahaan hardware umumnya menyediakan driver pack yang dapat kita unduh langsung dari situs resminya. Driver pack adalah kumpulan dari semua driver hardware yang dikeluarkan oleh perusahaan tersebut. Dengan begitu, kita tidak perlu menginstal driver satu per satu.
Berikut ini adalah langkah-langkah untuk menginstal driver pada Windows 10 menggunakan driver pack:
- Unduh driver pack dari situs resmi perusahaan hardware
- Ekstrak file driver pack yang sudah didownload
- Buka File Explorer, pilih folder tempat kita menyimpan driver pack yang sudah diekstrak
- Cari file setup.exe pada folder tempat kita menyimpan driver pack
- Jalankan setup.exe
- Pilih driver yang ingin diinstal. Akan terdapat daftar semua driver yang tersedia pada driver pack
- Pilih driver hardware yang akan diinstal, lalu klik tombol Next
- Tunggu beberapa saat hingga proses instalasi driver selesai
- Klik tombol Finish
Dengan menginstal driver menggunakan driver pack, kita tidak perlu repot mencari driver secara manual satu per satu. Namun, perlu diingat bahwa driver pack biasanya cukup besar ukurannya, terutama jika kita ingin mengunduh driver pack untuk semua hardware yang kita miliki.
 Menginstal Driver Secara Manual Di Windows 10
Menginstal Driver Secara Manual Di Windows 10
Sekarang, mari kita bahas cara menginstal driver secara manual pada Windows 10. Metode ini cukup sederhana dan dapat dilakukan oleh pemula sekalipun. Sebelum menginstal driver secara manual, pastikan kita sudah mengetahui jenis hardware yang kita gunakan dan juga modelnya.
Berikut ini adalah langkah-langkah menginstal driver secara manual di Windows 10:
- Unduh driver hardware yang kita butuhkan dari situs resmi produsen/perusahaan hardware
- Jika file driver yang kita unduh berformat .zip atau .rar, kita perlu mengekstrak file tersebut terlebih dahulu
- Buka Device Manager pada Windows 10. Caranya adalah klik kanan pada menu Start, pilih Device Manager
- Pilih hardware yang ingin diinstal driver, lalu klik kanan pada hardware tersebut dan pilih Update Driver
- Pilih opsi “Browse my computer for driver software”
- Arahkan ke folder tempat kita menyimpan file driver yang sudah diunduh dan diekstrak
- Tunggu beberapa saat hingga proses instalasi selesai
- Setelah proses instalasi selesai, restart komputer atau laptop kita
Sampai di sini, kita sudah berhasil menginstal driver hardware secara manual di Windows 10. Dengan menginstal driver yang sesuai dan terbaru, performa hardware kita akan berjalan lebih maksimal dan stabil.
FAQ
1. Apa yang harus dilakukan jika driver yang terinstal tidak bekerja secara optimal?
Jika driver yang terinstal tidak bekerja secara optimal, ada beberapa hal yang dapat dilakukan, antara lain:
- Memperbaharui (update) driver hardware yang sedang digunakan dengan driver hardware yang terbaru
- Menginstal ulang driver hardware yang sedang digunakan
- Memperbaiki file sistem operasi Windows 10 yang rusak
- Berkonsultasi dengan produsen/perusahaan hardware mengenai masalah driver yang sedang dihadapi
2. Apa saja website yang dapat digunakan untuk mengunduh driver hardware?
Berikut ini adalah beberapa website yang dapat digunakan untuk mengunduh driver hardware:
- Intel Driver & Support Assistant
- AMD Driver & Support
- NVIDIA Driver Downloads
- DriverPack Solution Online
Video Tutorial
Berikut ini adalah video tutorial mengenai cara menginstal driver pada Windows 10 secara manual:
Dalam video tersebut, dijelaskan cara menginstal driver secara manual pada Windows 10 melalui Device Manager. Proses ini cukup sederhana dan mudah dipahami, meski bagi pemula.
Demikianlah beberapa cara untuk menginstal driver pada sistem operasi Windows 10. Penting untuk selalu menginstal driver yang sesuai dengan hardware yang kita gunakan agar performa komputer atau laptop kita lebih maksimal. Semoga tutorial ini bermanfaat untuk kita semua.
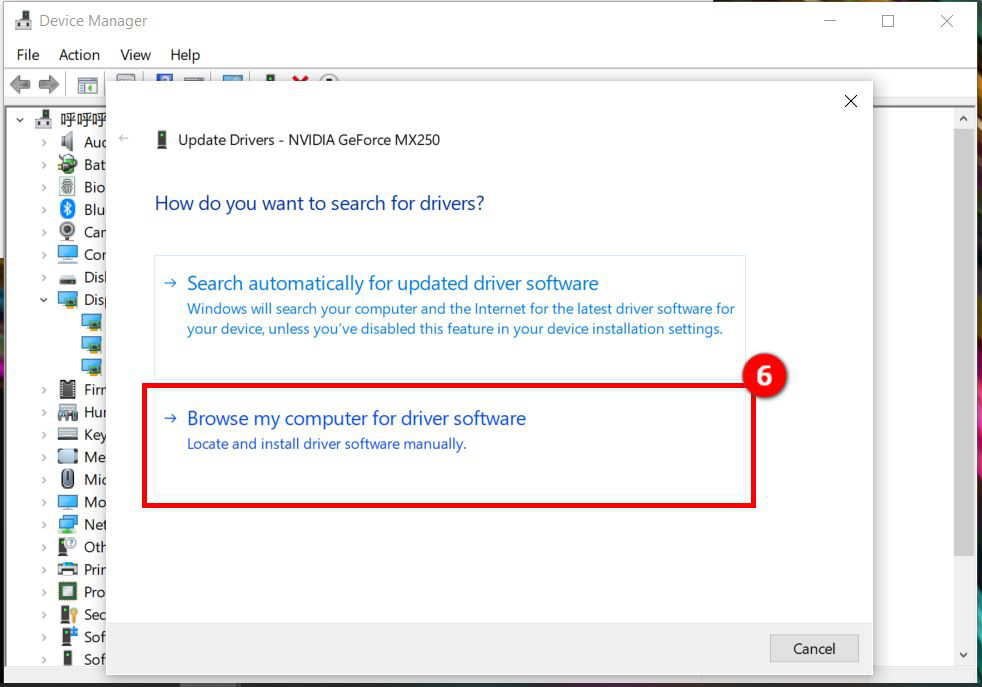 Menginstal Driver Windows 10 Tanpa Koneksi Internet
Menginstal Driver Windows 10 Tanpa Koneksi Internet Menginstal Driver Windows 10 Menggunakan CD Driver dan Driver Pack
Menginstal Driver Windows 10 Menggunakan CD Driver dan Driver Pack Menginstal Driver Secara Manual Di Windows 10
Menginstal Driver Secara Manual Di Windows 10