Windows 10 is a popular operating system for computers all over the world. It comes with several built-in apps that can be useful for various purposes. However, not everyone may need these apps, and some may even find them intrusive. If you belong to the latter group and are looking to get rid of these built-in apps, this article is for you. Here are a few ways to uninstall Windows 10’s built-in apps and then reinstall them when needed.
 How to Uninstall Windows 10’s Built-in Apps
How to Uninstall Windows 10’s Built-in Apps
Windows 10 comes with a variety of built-in apps. Some of these apps are quite useful and come in handy in everyday use, while others may be redundant or pose as bloatware. Regardless of your reasons, uninstalling these built-in apps is a straightforward process.
The PowerShell Method
Using PowerShell to uninstall Windows 10’s built-in apps is one effective method. Here are the steps:
- Press the Windows key + X and then select “Windows PowerShell (Admin)”
- Enter the following command and hit “Enter”:
Get-AppxPackage | Select Name, PackageFullName
This will display a list of all the built-in apps installed on your system, along with its corresponding PackageFullName.
- User the PackageFullName parameter to enable the following command and hit “Enter”:
Remove-AppxPackage PackageFullName
Replace ‘PackageFullName’ with the PackageFullName of the app you want to uninstall.
For instance, if you want to remove the Windows Store app, the command would be:
Remove-AppxPackage Microsoft.WindowsStore_8wekyb3d8bbwe
This method will remove the app from the current user account as well. If you want to remove the app for all user accounts on a computer, use the following command instead:
Remove-AppxProvisionedPackage PackageFullName
This command is similar to the previous one, except that instead of removing the app from the current user account, it also removes the app from all accounts on the computer.
The Settings Method
Another way to uninstall Windows 10’s built-in apps is by using the “Settings” app. Here are the steps:
- Open the Settings app by pressing the Windows key + I, or click the “Start” icon and then click the “Settings” icon.
- Click on “Apps” in the Settings window and scroll down to find the app that you want to uninstall.
- Click on the app and then click the “Uninstall” button.
- Confirm the uninstallation if prompted.
 How to Reinstall Windows 10’s Built-in Apps
How to Reinstall Windows 10’s Built-in Apps
So, you’ve uninstalled a few of Windows 10’s built-in apps, but now you realize that you need some of them back. No worries, reinstalling them is a simple process. Here are a few methods to reinstall Windows 10’s built-in apps.
The Microsoft Store Method
The easiest way to reinstall Windows 10’s built-in apps is by downloading them again from the Microsoft Store. Here are the steps:
- Search for the app in the Microsoft Store. You can use the search bar at the top right corner of the Microsoft Store window.
- Find the app you want to reinstall and then click the “Install” button (or “Get” if the app is free).
- Wait for the app to install.
That’s it! The app is now reinstalled on your computer.
The PowerShell Method
If you prefer using PowerShell, you can reinstall Windows 10’s built-in apps via the following command:
Get-AppxPackage -AllUsers | Foreach Add-AppxPackage -DisableDevelopmentMode -Register "$($_.InstallLocation)\AppXManifest.xml"
This command will reinstall all the built-in apps that have been removed from all user accounts. It may take some time for the apps to reinstall, depending on your computer’s processing speed.
 Cara Menginstal Aplikasi Dengan Windows 10 Package Manager (Winstall)
Cara Menginstal Aplikasi Dengan Windows 10 Package Manager (Winstall)
Selain dari cara-cara di atas, Anda bisa juga menggunakan Windows 10 Package Manager atau Winstall untuk menginstal aplikasi pada Windows 10. Berikut adalah cara untuk menggunakan Winstall:
- Pertama, pastikan bahwa Anda sudah menginstal Winstall pada sistem operasi Windows 10 Anda.
-
Setelah itu, buka PowerShell sebagai Administrator. Anda dapat melakukan hal ini dengan menekan tombol
WindowsdanXpada keyboard Anda dan kemudian klikWindows PowerShell (Admin). -
Selanjutnya, Anda bisa mengetikkan
winget search [nama aplikasi]di baris perintah pada PowerShell untuk mencari aplikasi yang ingin Anda instal. Misalnya, jika Anda ingin menginstal aplikasi chromium, perintah yang tepat adalah sebagai berikut: - Setelah menemukan aplikasi yang ingin Anda instal, salin pengenal aplikasi tersebut pada baris perintah PowerShell dengan perintah-berikut:
- Tunggu hingga proses instalasi aplikasi selesai dan Anda siap untuk menggunakannya.
winget search chromium
winget install [pengenal aplikasi]
 Cara Mudah Menginstal Aplikasi Windows 7 Pada Windows 10
Cara Mudah Menginstal Aplikasi Windows 7 Pada Windows 10
Jika Anda memiliki aplikasi dari Windows 7 yang ingin Anda instal pada Windows 10, berikut adalah cara-cara untuk melakukannya:
The Compatibility Mode Method
-
Klik kanan pada ikon aplikasi atau file setup yang ingin Anda instal, kemudian pilih
Properties. -
Klik tab
Compatibility. -
Pilih check box pada bagian
Run this program in compatibility mode for:kemudian pilih Windows 7 pada daftar. -
Klik
ApplykemudianOK. - Klik dua kali pada file setup untuk menjalankan proses instalasi.
Proses instalasi seharusnya berjalan dengan baik di Windows 10 meskipun Anda menggunakan aplikasi dari Windows 7.
The Virtual Machine Method
Cara lain untuk menginstal aplikasi Windows 7 pada Windows 10 adalah dengan menggunakan Virtual Machine. Virtual Machine adalah hardware virtualization yang memungkinkan beberapa sistem operasi berjalan secara simultan pada satu komputer. Berikut adalah cara-cara untuk menggunakan Virtual Machine:
- Download dan instal aplikasi Virtual Machine seperti VirtualBox atau VMware Workstation.
- Unduh dan instal sistem operasi Windows 7 pada aplikasi Virtual Machine.
- Setelah sistem operasi Windows 7 terinstal, buka aplikasi Virtual Machine Anda dan jalankan sistem operasi Windows 7 pada Virtual Machine tersebut.
- Anda bisa menginstal aplikasi Windows 7 pada Virtual Machine seperti biasa.
- Jika proses instalasi sudah selesai, Anda dapat menggunakan aplikasi tersebut pada sistem operasi Windows 10 Anda.
FAQs
Q: How do I know which built-in apps to uninstall?
A: The easiest way to determine which built-in apps to uninstall is by going to the Windows 10 Apps List. You can find this by following these steps:
- Open the Start menu and type “Settings”.
- Click on “Settings” and select “Apps & features”.
- Scroll down and locate the app that you want to uninstall.
Q: Can I reinstall uninstalled built-in apps if I need them later?
A: Yes, you can reinstall uninstalled built-in apps if you need them later. You can reinstall the apps using the Microsoft Store or PowerShell as described above.
In conclusion, Windows 10’s built-in apps are an excellent addition to the operating system to enhance productivity. But if you don’t find them useful and consume valuable space on your hard drive, uninstalling them is an easy process. However, if you feel the need to reinstall them later, the process is straightforward as well. Whether it’s using PowerShell, the Settings method, or Winstall, you can customize your Windows 10 machine to meet your specific needs and preferences.
 How to Uninstall Windows 10’s Built-in Apps
How to Uninstall Windows 10’s Built-in Apps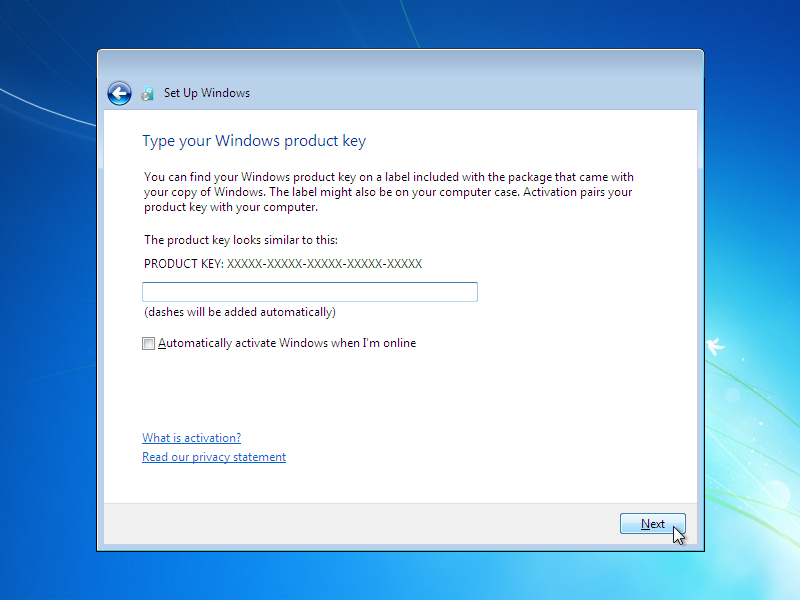 How to Reinstall Windows 10’s Built-in Apps
How to Reinstall Windows 10’s Built-in Apps Cara Menginstal Aplikasi Dengan Windows 10 Package Manager (Winstall)
Cara Menginstal Aplikasi Dengan Windows 10 Package Manager (Winstall) Cara Mudah Menginstal Aplikasi Windows 7 Pada Windows 10
Cara Mudah Menginstal Aplikasi Windows 7 Pada Windows 10