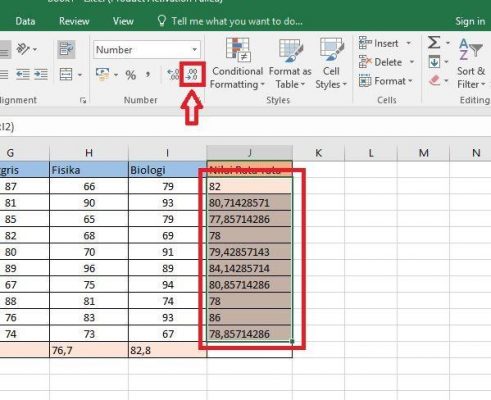Excel adalah program spreadsheet yang sering dipakai oleh para profesional maupun personal untuk mengorganisasi data, membuat anggaran, dan menghitung formula. Dalam Excel, terdapat banyak rumus dan fitur yang bisa digunakan, salah satunya adalah menghitung rata-rata. Rata-rata adalah nilai yang didapat dari jumlah beberapa nilai yang dihitung atau dijumlahkan, kemudian dibagi dengan banyaknya data tersebut.
Cara Menghitung Rata-Rata di Excel
Untuk menghitung rata-rata pada Excel, terdapat beberapa rumus yang bisa digunakan, diantaranya adalah:
Rumus AVERAGE
Untuk menghitung rata-rata menggunakan rumus AVERAGE, caranya adalah:
- Pilih cell tempat hasil rata-rata akan ditampilkan.
- Ketikkan formula =AVERAGE(data), dimana ‘data’ adalah kisaran sel yang akan dihitung rata-ratanya.
- Tekan Enter untuk menampilkan hasil rata-rata.
Contoh penggunaan rumus AVERAGE:
Pada contoh di atas, rumus yang digunakan untuk menghitung rata-rata dari nilai A1 hingga A4 adalah =AVERAGE(A1:A4), hasilnya adalah 85.
Rumus SUM dan COUNT
Untuk menggunakan rumus SUM dan COUNT dalam menghitung rata-rata, caranya adalah:
- Pilih cell tempat hasil rata-rata akan ditampilkan.
- Ketikkan formula =SUM(data)/COUNT(data), dimana ‘data’ adalah kisaran sel yang akan dihitung rata-ratanya.
- Tekan Enter untuk menampilkan hasil rata-rata.
Contoh penggunaan rumus SUM dan COUNT:
Pada contoh di atas, rumus yang digunakan untuk menghitung rata-rata dari nilai A1 hingga A4 adalah =SUM(A1:A4)/COUNT(A1:A4), hasilnya adalah 85.
Setelah memahami cara menghitung rata-rata di Excel, kita juga bisa membuat rata-rata dengan menggunakan fitur PivotTable.
Cara Membuat Rata-Rata dengan PivotTable
PivotTable adalah fitur di Excel yang sangat berguna untuk menganalisis data. Untuk membuat rata-rata dengan PivotTable, caranya adalah:
- Pilih data yang ingin dihitung rata-ratanya.
- Klik tab ‘Insert’ -> klik ikon ‘PivotTable’.
- Pilih range data yang ingin digunakan -> pilih lokasi untuk menampilkan PivotTable -> klik ‘OK’.
- Pada kolom ‘Values’, seret data yang ingin dihitung rata-ratanya ke dalam bagian ‘Values’.
- Pada bagian kolom, seret atau pilih data yang akan dihitung rata-ratanya.
- Pilih ‘Summarize Value By’ -> klik ‘Average’.
Contoh penggunaan PivotTable:
Pada contoh di atas, PivotTable digunakan untuk menghitung rata-rata penjualan berdasarkan produk dan kategori.
FAQ
1. Apa perbedaan antara menggunakan rumus AVERAGE dan rumus SUM dan COUNT dalam menghitung rata-rata di Excel?
Jawaban: Perbedaan antara menggunakan rumus AVERAGE dan rumus SUM dan COUNT dalam menghitung rata-rata di Excel adalah jika menggunakan rumus AVERAGE, kita hanya perlu memasukan rentang data yang akan dihitung rata-ratanya, sedangkan jika menggunakan rumus SUM dan COUNT, kita harus menghitung terlebih dahulu jumlah data yang ada (dengan rumus SUM) dan jumlah data yang dihitung (dengan rumus COUNT), kemudian hasil dari rumus SUM dibagi dengan hasil rumus COUNT.
2. Bagaimana cara menambahkan baris atau kolom pada PivotTable?
Jawaban: Untuk menambahkan baris atau kolom pada PivotTable, caranya adalah:
- Pada PivotTable, klik salah satu sel pada kolom atau baris yang ingin ditambahkan.
- Klik tab ‘PivotTable Analyze’ -> klik ikon ‘Insert’.
- Pilih ‘Insert Sheet Rows’ atau ‘Insert Sheet Columns’.
Berikut adalah contoh cara menambahkan kolom pada PivotTable:
Dengan memahami cara menghitung rata-rata, baik dengan rumus maupun dengan menggunakan PivotTable, kita bisa secara mudah dan efisien mengorganisasi dan menganalisis data di Excel. Selain itu, dengan mengetahui FAQ tentang Excel, kita juga dapat memaksimalkan penggunaan program ini untuk keperluan profesional maupun personal.