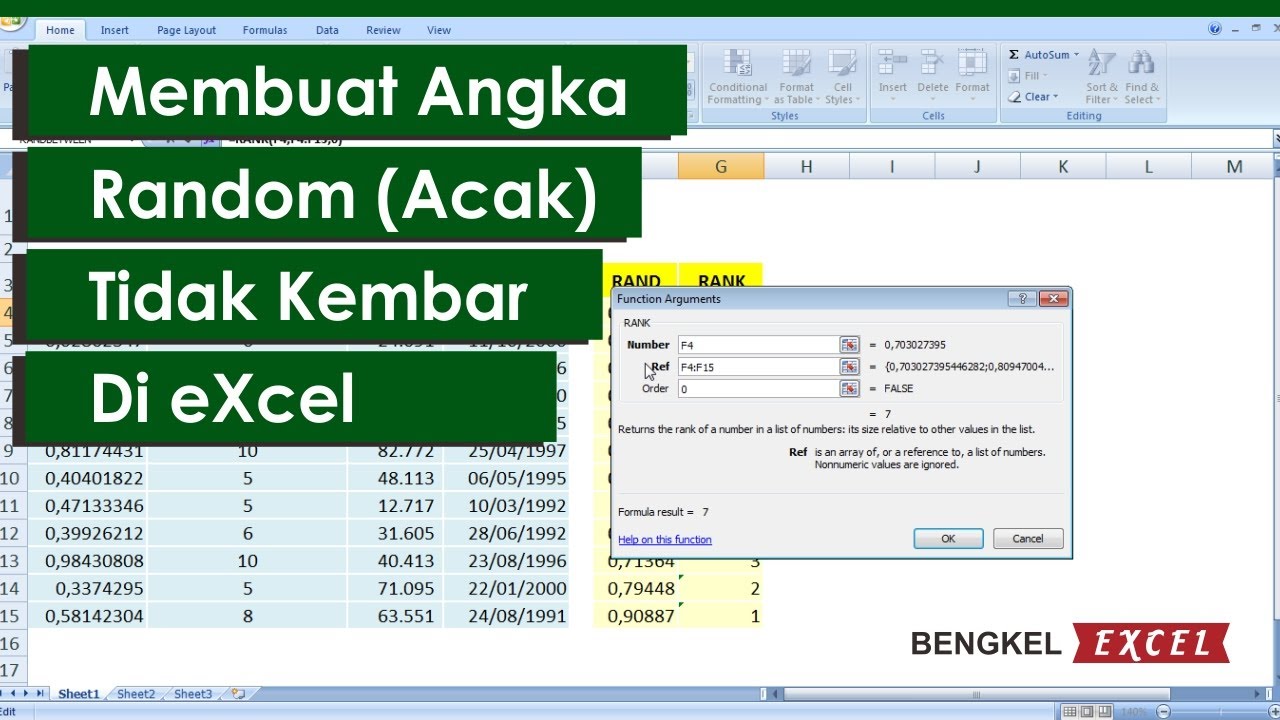Excel merupakan salah satu aplikasi yang terkenal di seluruh dunia sebagai software untuk mengolah data dengan cepat dan mudah. Excel memiliki banyak fitur yang membantu penggunanya untuk melakukan berbagai macam perhitungan dan analisis data yang kompleks. Salah satu fitur yang sering digunakan pada Excel yaitu penghitungan gaji pokok menggunakan rumus VLOOKUP dan IF. Selain itu, Excel juga dapat digunakan untuk menghitung nilai, karakter, dan angka random yang tidak kembar. Berikut adalah beberapa cara menggunakan excel untuk menghitung data dengan efektif dan efisien.
Menghitung Gaji Pokok Dengan Rumus VLOOKUP dan IF Dalam Excel
Untuk menghitung gaji pokok menggunakan rumus VLOOKUP dan IF dalam Excel, Anda perlu mengikuti langkah-langkah berikut ini:
1. Siapkan Data
Siapkan data yang akan dihitung gaji pokoknya. Contohnya sebagai berikut:
| No | Nama | Jabatan | Gaji Pokok |
|---|---|---|---|
| 1 | Andi | Manager | |
| 2 | Budi | Marketing | |
| 3 | Caca | Programmer |
2. Buat Tabel Referensi
Buat tabel referensi yang berisi daftar jabatan dan gaji pokoknya. Contohnya sebagai berikut:
| Jabatan | Gaji Pokok |
|---|---|
| Manager | 10.000.000 |
| Marketing | 8.000.000 |
| Programmer | 7.500.000 |
3. Tulis Rumus
Setelah data dan tabel referensi siap, buat rumus pada kolom Gaji Pokok menggunakan rumus VLOOKUP dan IF sebagai berikut:
=IF(ISBLANK(D2),””,VLOOKUP(C2,$F$2:$G$4,2,FALSE))
Penjelasan rumus:
- IF: Jika isi kolom Gaji Pokok kosong, maka tidak ada data yang akan ditampilkan. Jika tidak kosong, maka akan ditampilkan hasil perhitungan.
- ISBLANK: Mengecek apakah kolom Gaji Pokok kosong atau tidak.
- VLOOKUP: Mencari data pada tabel referensi dengan menggunakan nilai pada kolom Jabatan sebagai acuan.
- F2: Kolom pertama pada tabel referensi.
- G4: Kolom terakhir pada tabel referensi.
- 2: Menunjukkan bahwa hasil yang ingin ditampilkan adalah kolom kedua pada tabel referensi, yaitu Gaji Pokok.
- FALSE: Menunjukkan bahwa pencarian data harus dilakukan secara tepat, tanpa menghiraukan data yang tidak sesuai.
4. Hasil Perhitungan
Setelah rumus ditulis pada kolom Gaji Pokok, maka hasil perhitungan akan otomatis muncul pada kolom tersebut. Contohnya seperti gambar berikut:
Cara Membuat Angka Random Tidak Kembar Di Excel
Seringkali kita membutuhkan angka random dalam mengolah data di Excel, namun kadang kala kita juga membutuhkan angka random yang tidak kembar. Berikut adalah cara membuat angka random tidak kembar di Excel:
1. Buat Kolom Acuan
Buatlah kolom acuan yang berisi angka 1 sampai dengan angka n, sesuai dengan jumlah angka random yang Anda butuhkan. Contohnya jika Anda ingin membuat 10 angka random tidak kembar, maka buat kolom acuan yang berisi angka 1 sampai dengan 10.
2. Masukkan Rumus Randbetween pada Kolom Baru
Buat kolom baru untuk menampilkan angka random tidak kembar. Pada kolom tersebut, masukkan rumus sebagai berikut:
=RAND()*(n-row())
Penjelasan rumus:
- RAND: Memberikan angka random antara 0 dan 1.
- n-row: Menunjukkan jumlah angka random yang dibutuhkan sesuai dengan kolom acuan yang dibuat sebelumnya.
3. Hasil Perhitungan
Setelah rumus ditulis pada kolom angka random tidak kembar, maka hasil perhitungannya akan otomatis muncul pada kolom tersebut. Contohnya seperti gambar berikut:
Cara Menghitung Nilai Pada Excel
Selain menghitung gaji pokok dan angka random, Excel juga dapat digunakan untuk menghitung nilai berdasarkan data yang telah tersedia. Berikut adalah cara menghitung nilai pada Excel:
1. Siapkan Data
Siapkan data nilai yang akan dihitung. Contohnya seperti pada tabel berikut:
| Nama Siswa | Nilai UTS | Nilai UAS |
|---|---|---|
| Andi | 80 | 90 |
| Budi | 70 | 80 |
| Caca | 60 | 70 |
2. Tulis Rumus
Tulis rumus pada kolom nilai akhir menggunakan rumus sebagai berikut:
=(B2*40/100)+(C2*60/100)
Penjelasan rumus:
- B2: Mengambil nilai UTS pada kolom B dan baris ke-2.
- C2: Mengambil nilai UAS pada kolom C dan baris ke-2.
- 40/100: Menunjukkan bobot nilai UTS, yaitu sebesar 40%.
- 60/100: Menunjukkan bobot nilai UAS, yaitu sebesar 60%.
3. Hasil Perhitungan
Setelah rumus ditulis pada kolom nilai akhir, maka hasil perhitungan akan otomatis muncul pada kolom tersebut. Contohnya seperti gambar berikut:
Cara Menghitung Karakter di Excel
Menghitung jumlah karakter pada data tertentu juga dapat dilakukan menggunakan Excel. Berikut adalah cara menghitung karakter di Excel:
1. Siapkan Data
Siapkan data yang ingin dihitung jumlah karakternya. Contohnya seperti pada tabel berikut:
| No | Nama | Alamat |
|---|---|---|
| 1 | Andi | Jakarta |
| 2 | Budi | Bekasi |
| 3 | Caca | Bandung |
2. Tulis Rumus
Tulis rumus pada kolom jumlah karakter menggunakan rumus sebagai berikut:
=LEN(C2)
Penjelasan rumus:
- LEN: Menghitung jumlah karakter pada data tertentu.
- C2: Mengambil data pada kolom Alamat dan baris ke-2.
3. Hasil Perhitungan
Setelah rumus ditulis pada kolom jumlah karakter, maka hasil perhitungan akan otomatis muncul pada kolom tersebut. Contohnya seperti gambar berikut:
FAQ
1. Bagaimana caranya menghitung angka random pada Excel?
Untuk menghitung angka random pada Excel, pertama-tama siapkan kolom acuan dengan angka 1 sampai dengan angka n lalu buat kolom baru untuk menampilkan angka random tidak kembar dan masukkan rumus RAND()*(n-row()) pada kolom tersebut.
2. Apa itu VLOOKUP dan IF dalam penghitungan gaji pokok pada Excel?
VLOOKUP adalah fungsi pencarian pada Excel yang membantu untuk mencari nilai pada tabel vertikal, sedangkan IF adalah fungsi logika pada Excel yang berguna untuk memberikan nilai hasil dari perbandingan suatu kondisi. Kombinasi kedua rumus tersebut digunakan pada penghitungan gaji pokok pada Excel untuk mencari nilai pada tabel referensi yang telah dibuat dengan menggunakan nilai pada kolom Jabatan sebagai acuan.