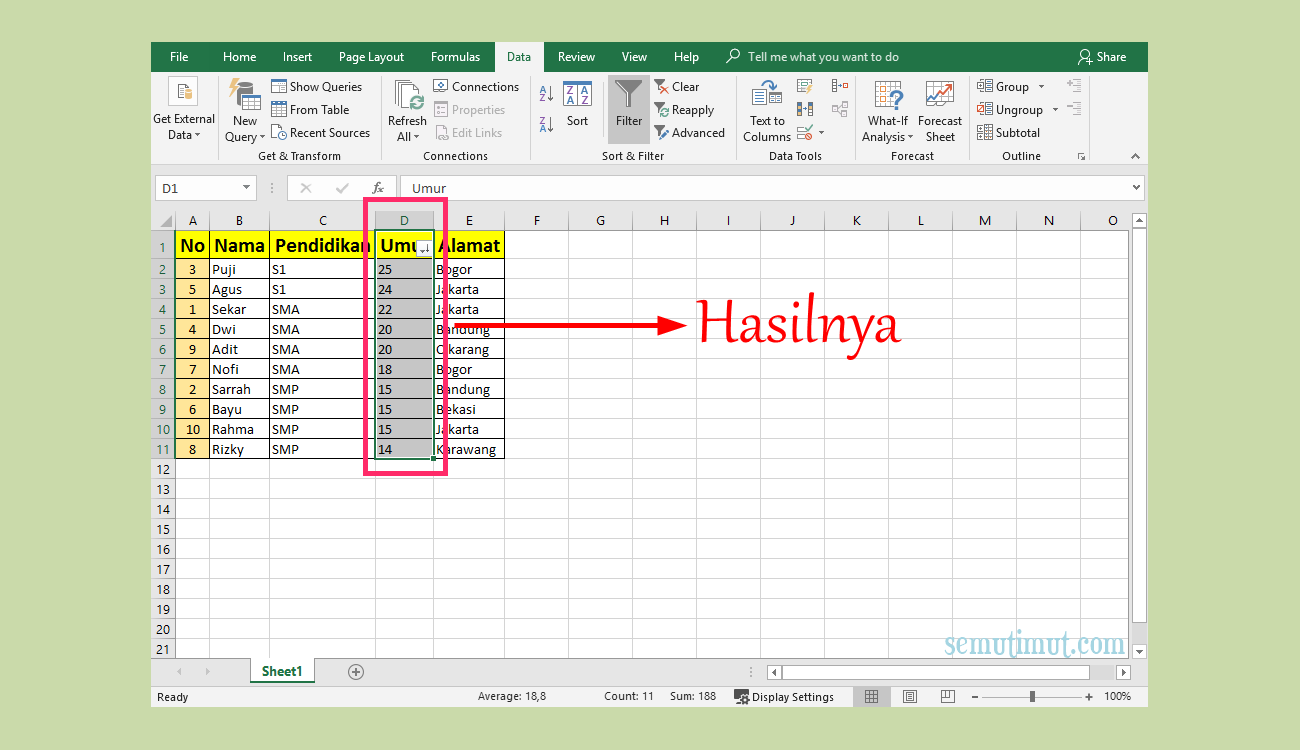Cara Menghitung Jumlah Total di Ms Excel – Mobile Legends
Microsoft Excel merupakan salah satu aplikasi office terbaik yang banyak digunakan oleh perusahaan-perusahaan untuk memproses data. Salah satu fitur yang paling sering digunakan adalah penghitungan jumlah total di Ms Excel. Langsung saja, berikut ini adalah cara menghitung jumlah total di Ms Excel untuk Mobile Legends.
Langkah-langkah Menghitung Jumlah Total di Ms Excel – Mobile Legends
1. Buka aplikasi Microsoft Excel pada komputer anda, dan buat sebuah file baru. Pada kolom 1, ketikkan nama hero MOBA Mobile Legends yang ingin kita hitung jumlah totalnya.
2. Pada kolom 2, ketikkan jumlah masing-masing hero tersebut. Jumlah hero bisa dikumpulkan dari data yang ada, misalnya dari game yang sudah dimainkan sebelumnya.
3. Setelah sudah dikumpulkan, selanjutnya klik salah satu sel pada kolom hasil (kolom 3) dan ketikkan formula =SUM. Kemudian ketikkan kisaran sel pada kolom jumlah (kolom 2), lalu klik Enter. Angka yang ada pada kolom hasil adalah jumlah total hero yang dapat digunakan untuk memenangkan Mobile Legends.
Cara Mengelompokkan Data di Excel Secara Otomatis (+Gambar) – SemutImut
Salah satu fitur Excel yang sering digunakan adalah mengelompokkan data. Aplikasi Excel memiliki fitur grouping yang dapat digunakan untuk mengelompokkan data pada kolom. Fitur ini sangat berguna bagi kamu yang bekerja dengan data yang sangat besar atau dalam jumlah yang banyak. Berikut ini adalah cara mengelompokkan data di Excel secara otomatis dengan Gambar.
Cara Mengelompokkan Data di Excel Secara Otomatis:
1. Pertama-tama buka file Excel dan pilih data yang ingin dikelompokkan dengan mengklik dan menyeret pada cell data tersebut.
2. Pada tab data, klik tombol Group pada grup “Outline” di sebelah kanan. Setelah itu pilih pada salah satu opsi yang tersedia di menu drop-down, misalnya Months atau Years, tergantung pada ketentuan data yang sedang kamu olah. Jika kamu ingin mengelompokkan data berdasarkan waktu dalam bentuk bulan atau tahun, dapat memilih salah satu opsi tersebut.
3. Setelah kamu memilih opsi yang cocok, maka Excel akan mengelompokkan data secara otomatis berdasarkan pilihan opsi yang kamu pilih sebelumnya. Kemudian kamu dapat melihat mode pengelompokkan yang bersifat fleksibel dan dapat disesuaikan dengan preferensi kamu.
FAQ
Pertanyaan 1: Bagaimana cara menghitung karakter di Excel?
Jawaban: Cara menghitung karakter di Excel sangat mudah. Caranya, kamu dapat menggunakan formula berikut ini: =LEN(cell). Contoh: =LEN(A1). Formula tersebut akan menghasilkan jumlah karakter pada sel A1.
Pertanyaan 2: Apakah videonya tersedia?
Jawaban: Sayangnya, video tutorial tidak tersedia pada artikel ini. Namun, kamu dapat mencari tutorial Excel di Youtube yang banyak tersedia dengan berbagai macam tips dan trik dalam menggunakan Excel.
Cara Menghitung Akar di Excel Secara Praktis & Paling Mudah | Mixotekno
Microsoft Excel merupakan software populer digunakan oleh banyak kalangan untuk membantu memproses data dengan cepat dan efisien. Ada banyak operasi matematika yang dapat dilakukan di Excel, termasuk menghitung akar. Berikut ini adalah cara menghitung akar di Excel secara praktis dan mudah.
Cara Menghitung Akar di Excel
1. Pertama-tama, tentukan nilai pada Excel yang anda ingin menghitung akarnya. Pada contoh ini, kita akan menghitung akar dari 81, menggunakan formula SQRT di Excel.
2. Klik sel kosong dimana hasil penghitungan akan ditampilkan. Ketikkan = dan formula SQRT. Kemudian masukkan nilai atau sel yang berisi nilai yang ingin dihitung akarnya. Formula akan muncul seperti ini: =SQRT(81).
3. Sebuah nilai akan muncul pada sel yang anda pilih, berisi hasil penghitungan akar yang telah dihitung. Dalam contoh ini, hasilnya adalah 9.
FAQ
Pertanyaan 1: Apakah Excel dapat digunakan untuk menghitung persentase?
Jawaban: Ya, Excel dapat digunakan untuk menghitung persentase. Terdapat beberapa formula yang bisa digunakan untuk menghitung persentase di Excel, antara lain: =SUM(A1:A10)*15% atau =AVERAGE(A1:A10)*50%.
Pertanyaan 2: Apakah Excel bisa digunakan untuk membuat grafik?
Jawaban: Ya, Excel dapat digunakan untuk membuat grafik atau diagram. Excel memiliki banyak fitur yang memungkinkan kamu untuk membuat grafik atau diagram dengan mudah dan cepat. Secara default, Excel memiliki 11 jenis grafik yang dapat dipilih berdasarkan data yang ingin digambarkan.