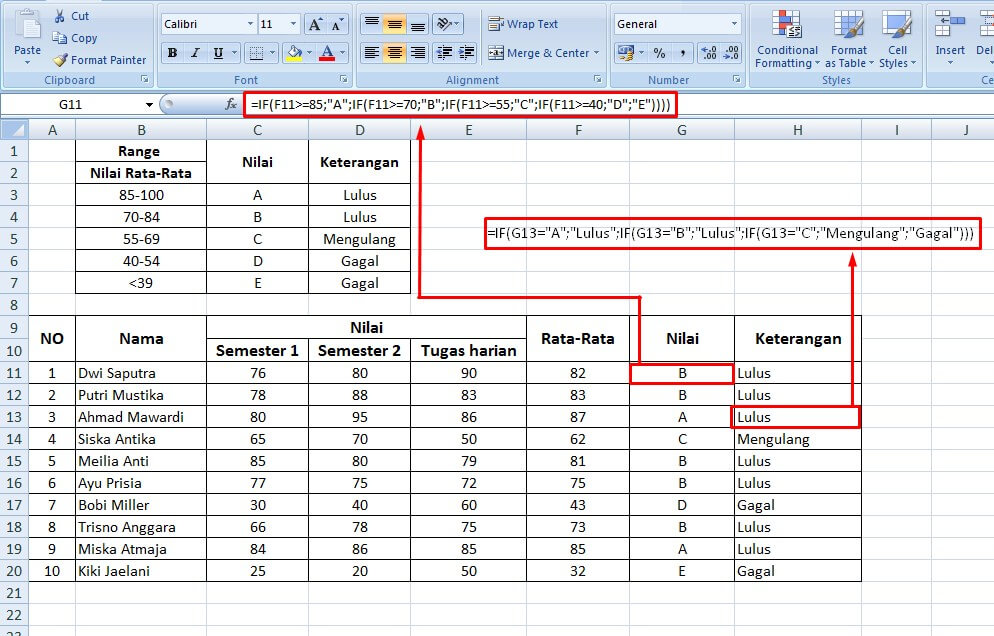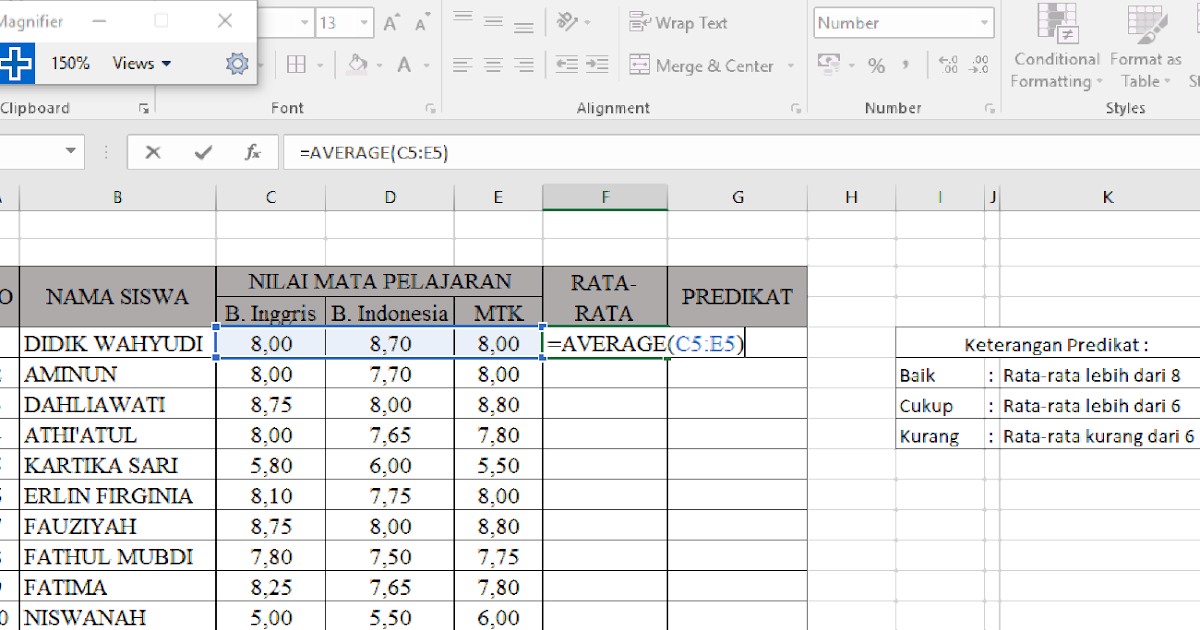Microsoft Excel adalah salah satu software yang paling sering digunakan di seluruh dunia. Excel memiliki banyak fitur dan tools yang dapat membantu kita untuk mengelola data dan melakukan perhitungan. Salah satu fitur yang paling sering digunakan dalam Excel adalah rumus. Dalam artikel ini, kita akan membahas tentang rumus predikat dan cara mencarinya di Microsoft Excel. Selain itu, kita juga akan membahas tentang rumus IF bertingkat, cara menghitung rata-rata waktu, dan cara membuat rumus di Excel.
Cara Mencari Rumus Predikat Di Microsoft Excel
Sebelum membahas tentang cara mencari rumus predikat di Microsoft Excel, kita harus tahu terlebih dahulu tentang apa itu rumus predikat. Rumus predikat digunakan untuk membandingkan nilai atau data di dalam sebuah sel. Dalam Excel, rumus predikat biasanya digunakan dalam fungsi IF atau COUNTIF. Berikut adalah langkah-langkah untuk mencari rumus predikat di Microsoft Excel:
Langkah 1:
Buka Microsoft Excel dan buatlah sebuah spreadsheet baru. Kemudian, isi beberapa data pada beberapa sel yang berbeda.
Langkah 2:
Pilih sebuah sel kosong di mana Anda ingin menulis rumus predikat. Misalnya, pilih sel B6.
Langkah 3:
Ketiklah tanda sama dengan (=) di dalam sel B6 tersebut. Tanda sama dengan ini menunjukkan bahwa kita akan menulis sebuah rumus.
Langkah 4:
Setelah mengetik tanda sama dengan, ketiklah nama fungsi predikat. Fungsi predikat yang paling sering digunakan adalah COUNTIF dan IF. Contohnya, jika kita ingin menggunakan fungsi COUNTIF, maka ketiklah COUNTIF di dalam sel B6 tersebut.
Langkah 5:
Setelah mengetikkan nama fungsi predikat, masukkan sel atau range data yang ingin Anda hitung atau bandingkan. Misalnya, jika Anda ingin menghitung berapa banyak data dalam range A1:A10 yang sama dengan angka 5, maka rumusnya menjadi COUNTIF(A1:A10,5).
Langkah 6:
Tekan Enter, maka hasil rumus akan muncul di sel B6 tersebut.
Rumus Microsoft Excel Fungsi IF Bertingkat Menghitung Bmi
Selanjutnya, kita akan membahas tentang rumus IF bertingkat. Rumus ini sering digunakan dalam Excel untuk menghitung data yang kompleks. Dalam contoh ini, kita akan menggunakan rumus IF bertingkat untuk menghitung Body Mass Index (BMI). Berikut adalah langkah-langkah untuk menggunakan rumus IF bertingkat di Microsoft Excel:
Langkah 1:
Buka Microsoft Excel dan buatlah sebuah spreadsheet baru. Kemudian, isi beberapa data pada beberapa sel yang berbeda. Pada contoh ini, kita akan menggunakan data berikut:
Langkah 2:
Pilih sebuah sel kosong di mana Anda ingin menulis rumus IF bertingkat. Misalnya, pilih sel D5.
Langkah 3:
Ketiklah tanda sama dengan (=) di dalam sel D5 tersebut.
Langkah 4:
Setelah mengetikkan tanda sama dengan, ketiklah nama fungsi IF. Contohnya, jika kita ingin menggunakan fungsi IF, maka ketiklah IF di dalam sel D5 tersebut.
Langkah 5:
Masukkan kriteria untuk kondisi pertama. Kriteria ini harus benar atau salah. Jika kriteria tersebut benar, maka Excel akan menyelesaikan fungsi. Jika kriteria tersebut salah, maka Excel akan lanjut ke kondisi berikutnya. Misalnya, jika Anda ingin menghitung BMI seseorang yang memiliki berat badan 60 kg dan tinggi 1,7 meter, maka masukkan rumus seperti ini:
=IF(AND(B5>=18.5,B5<=24.9,C5>=1.5), “Ideal BMI”, IF(AND(B5>=25,B5<=29.9,C5>=1.5),”Berlebihan BMI”,”Obesitas”))
Penjelasan rumus di atas:
- Jika berat badan (B5) sama dengan atau lebih besar dari 18,5 dan kurang dari sama dengan 24,9 dan tinggi (C5) lebih dari atau sama dengan 1,5 meter, maka Excel akan menampilkan “Ideal BMI”.
- Jika berat badan (B5) sama dengan atau lebih besar dari 25 dan kurang dari sama dengan 29,9 dan tinggi (C5) lebih dari atau sama dengan 1,5 meter, maka Excel akan menampilkan “Berlebihan BMI”.
- Jika tidak memenuhi kedua kondisi di atas, maka Excel akan menampilkan “Obesitas”.
Langkah 6:
Tekan Enter, maka hasil rumus akan muncul di sel D5 tersebut. Hasilnya adalah “Ideal BMI”.
Menentukan Range dan Predikat NIlai Berdasarkan KKM Multi eraport
Selain rumus IF bertingkat dan rumus predikat, kita juga bisa menggunakan Excel untuk menentukan range dan predikat nilai berdasarkan KKM Multi eRaport. Namun, sebelum membahas tentang cara melakukan hal ini, kita harus tahu terlebih dahulu apa itu KKM Multi eRaport.
KKM (Kriteria Kelulusan Minimal) Multi eRaport adalah standar penilaian yang digunakan di Indonesia. Standar ini menentukan nilai minimal yang harus dicapai oleh siswa dalam sebuah mata pelajaran. KKM Multi eRaport berbeda-beda untuk setiap tingkat pendidikan dan mata pelajaran.
Berikut adalah langkah-langkah untuk menentukan range dan predikat nilai berdasarkan KKM Multi eRaport di Microsoft Excel:
Langkah 1:
Buka Microsoft Excel dan buatlah sebuah spreadsheet baru. Kemudian, isi beberapa data pada beberapa sel yang berbeda. Pada contoh ini, kita akan menggunakan data nilai siswa pada beberapa mata pelajaran.
Langkah 2:
Pilih sebuah sel kosong di mana Anda ingin menulis rumus. Misalnya, pilih sel G2.
Langkah 3:
Ketiklah tanda sama dengan (=) di dalam sel G2 tersebut.
Langkah 4:
Setelah mengetikkan tanda sama dengan, ketiklah nama fungsi IF. Contohnya, jika kita ingin menggunakan fungsi IF, maka ketiklah IF di dalam sel G2 tersebut.
Langkah 5:
Setelah mengetikkan nama fungsi IF, masukkan kriteria untuk kondisi pertama. Kriteria ini harus benar atau salah. Jika kriteria tersebut benar, maka Excel akan menyelesaikan fungsi. Jika kriteria tersebut salah, maka Excel akan lanjut ke kondisi berikutnya. Misalnya, jika kita ingin menentukan range dan predikat nilai untuk mata pelajaran Matematika, maka ketikkan rumus seperti ini:
=IF(E2>=85,”A”,IF(E2>=80,”AB”,IF(E2>=75,”B”,IF(E2>=70,”BC”,IF(E2>=60,”C”,”D”)))))
Penjelasan rumus di atas:
- Jika nilai mata pelajaran Matematika (E2) lebih besar dari atau sama dengan 85, maka Excel akan menampilkan “A”.
- Jika nilai mata pelajaran Matematika (E2) lebih besar dari atau sama dengan 80 dan kurang dari 85, maka Excel akan menampilkan “AB”.
- Jika nilai mata pelajaran Matematika (E2) lebih besar dari atau sama dengan 75 dan kurang dari 80, maka Excel akan menampilkan “B”.
- Jika nilai mata pelajaran Matematika (E2) lebih besar dari atau sama dengan 70 dan kurang dari 75, maka Excel akan menampilkan “BC”.
- Jika nilai mata pelajaran Matematika (E2) lebih besar dari atau sama dengan 60 dan kurang dari 70, maka Excel akan menampilkan “C”.
- Jika nilai mata pelajaran Matematika (E2) kurang dari 60, maka Excel akan menampilkan “D”.
Langkah 6:
Tekan Enter, maka hasil rumus akan muncul di sel G2 tersebut. Hasilnya adalah “AB”.
Cara Menghitung Rata Rata Waktu Di Excel
Selanjutnya, kita akan membahas tentang cara menghitung rata-rata waktu di Excel. Rata-rata waktu sering digunakan untuk menghitung waktu yang dibutuhkan untuk menyelesaikan sebuah tugas atau pekerjaan. Berikut adalah langkah-langkah untuk menghitung rata-rata waktu di Microsoft Excel:
Langkah 1:
Buka Microsoft Excel dan buatlah sebuah spreadsheet baru. Kemudian, buatlah beberapa kolom untuk membantu menghitung waktu. Kolom yang sering digunakan adalah kolom “Start Time” (waktu mulai), kolom “End Time” (waktu selesai), dan kolom “Total Time” (total waktu).
Langkah 2:
Masukkan waktu mulai di dalam kolom “Start Time”. Misalnya, waktu yang digunakan untuk memulai sebuah tugas adalah 9:00 AM.
Langkah 3:
Masukkan waktu selesai di dalam kolom “End Time”. Misalnya, waktu yang digunakan untuk menyelesaikan tugas tersebut adalah 11:00 AM.
Langkah 4:
Hitunglah waktu yang dibutuhkan untuk menyelesaikan tugas tersebut. Untuk melakukan hal ini, kita bisa menggunakan rumus “End Time – Start Time”. Misalnya, jika waktu mulai adalah 9:00 AM dan waktu selesai adalah 11:00 AM, maka rumusnya adalah =B2-A2.
Langkah 5:
Hitunglah rata-rata waktu dengan menggunakan rumus “AVERAGE”. Misalnya, jika kita ingin menghitung rata-rata waktu dari beberapa tugas yang berbeda, maka rumusnya adalah =AVERAGE(C2:C5).
Cara Membuat Rumus Excel
Terakhir, kita akan membahas tentang cara membuat rumus di Excel. Membuat rumus di Excel sangatlah mudah. Kita hanya perlu mengetahui fungsi dan operator yang tersedia di Excel. Berikut adalah beberapa fungsi dan operator yang sering digunakan dalam membuat rumus di Excel:
- Fungsi SUM digunakan untuk menghitung jumlah sel atau range data.
- Fungsi AVERAGE digunakan untuk menghitung rata-rata dari sel atau range data.
- Fungsi MAX digunakan untuk mengetahui nilai terbesar dari sel atau range data.
- Fungsi MIN digunakan untuk mengetahui nilai terkecil dari sel atau range data.
- Operator + digunakan untuk penjumlahan.
- Operator – digunakan untuk pengurangan.
- Operator * digunakan untuk perkalian.
- Operator / digunakan untuk pembagian.
Cara Membuat Rumus dengan Fungsi SUM
Berikut adalah langkah-langkah untuk membuat rumus dengan fungsi SUM di Microsoft Excel:
Langkah 1:
Buka Microsoft Excel dan buatlah sebuah spreadsheet baru. Kemudian, isi beberapa data pada beberapa sel yang berbeda.
Langkah 2:
Pilih sebuah sel kosong di mana Anda ingin menulis rumus. Misalnya, pilih sel C6.
Langkah 3:
Ketiklah tanda sama dengan (=) di dalam sel C6 tersebut.
Langkah 4:
Setelah mengetikkan tanda sama dengan, ketiklah nama fungsi SUM. Contohnya, jika kita ingin menggunakan fungsi SUM, maka ketiklah SUM di dalam sel C6 tersebut.
Langkah 5:
Masukkan sel atau range data yang ingin Anda jumlahkan. Misalnya, jika Anda ingin menjumlahkan data dalam range A1:A10, maka rumusnya menjadi SUM(A1:A10).
Langkah 6:
Tekan Enter, maka hasil rumus akan muncul di sel C6 tersebut.
Cara Membuat Rumus dengan Operator +
Berikut adalah langkah-langkah untuk membuat rumus dengan operator + di Microsoft Excel:
Langkah 1:
Buka Microsoft Excel dan buatlah sebuah spreadsheet baru. Kemudian, isi beberapa data pada beberapa sel yang berbeda.
Langkah 2:
Pilih sebuah sel kosong di mana Anda ingin menulis rumus. Misalnya, pilih sel C6.
Langkah 3:
Ketiklah tanda sama dengan (=) di dalam sel C6 tersebut.
Langkah 4:
Masukkan jumlah yang ingin Anda tambahkan. Misalnya, jika Anda ingin menambahkan angka 5 dan angka 3, maka ketikkan rumus =5+3 di dalam sel C6 tersebut.
Langkah 5:
Tekan Enter, maka hasil rumus akan muncul di sel C6 tersebut. Hasilnya adalah angka 8.