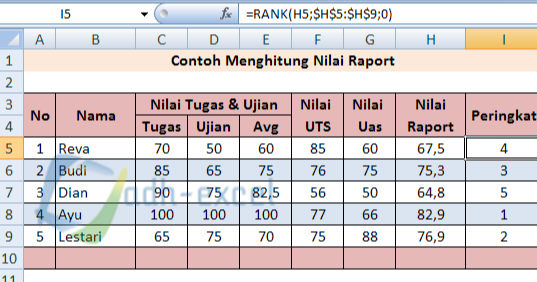Di dalam dunia kerja dan bisnis, kita seringkali harus melakukan penghitungan beberapa hal seperti peringkat, gaji, dan nilai raport secara efektif dan efisien. Seiring perkembangan teknologi, kini kita dapat memanfaatkan Excel sebagai alat untuk melakukan penghitungan tersebut. Di artikel ini, kami akan memberikan panduan cara melakukan penghitungan peringkat, gaji, dan nilai raport di Excel yang mudah dipahami dan dilakukan.
Cara Membuat Ranking di Excel
Ranking atau peringkat merupakan cara untuk mengetahui posisi atau urutan dari suatu data di dalam rangkaian data yang telah diurutkan secara teratur. Dalam Excel, terdapat beberapa cara untuk membuat ranking, salah satunya adalah menggunakan rumus RANK. Berikut adalah langkah-langkahnya:
Langkah 1: Siapkan data yang akan dihitung ranking-nya
Pertama-tama, siapkan data yang ingin dihitung ranking-nya. Contohnya, jika kita ingin mengetahui ranking dari nilai ujian beberapa siswa, maka siapkanlah data nilai tersebut. Berikut adalah contoh datanya:
| Nama Siswa | Nilai |
|---|---|
| Andi | 80 |
| Budi | 90 |
| Cindy | 75 |
| Dedi | 85 |
| Eka | 95 |
| Felix | 70 |
| Gita | 82 |
Langkah 2: Urutkan data dari nilai tertinggi ke terendah
Agar peringkat dapat dihitung dengan benar, data harus diurutkan terlebih dahulu dari nilai tertinggi ke terendah. Caranya, pilih kolom nilai dan klik tombol Sort Descending (Z-A) di menu Home. Hasilnya seperti gambar di bawah ini:
Langkah 3: Gunakan rumus RANK
Setelah data diurutkan, kita dapat menggunakan rumus RANK untuk menghitung peringkat. Rumusnya adalah sebagai berikut:
=RANK(nilai_sel,data_sel,0)
Penjelasan:
nilai_sel: Sel yang akan dicari ranking-nyadata_sel: Range data untuk mencari ranking-nya0: Opsional, menandakan ranking dimulai dari bilangan besar terlebih dahulu atau kecil terlebih dahulu.
Berikut adalah contoh penggunaan rumus RANK:
=RANK(B2,$B$2:$B$8,0)
Penjelasan:
B2: Sel yang akan dicari ranking-nya.$B$2:$B$8: Range data untuk mencari ranking-nya.0: Menandakan ranking dimulai dari bilangan besar terlebih dahulu.
Kemudian, salin rumus tersebut ke sel B3:B8 untuk mengetahui peringkat dari seluruh data. Hasilnya seperti gambar di bawah ini:
| Nama Siswa | Nilai | Ranking |
|---|---|---|
| Eka | 95 | 1 |
| Budi | 90 | 2 |
| Dedi | 85 | 3 |
| Gita | 82 | 4 |
| Andi | 80 | 5 |
| Cindy | 75 | 6 |
| Felix | 70 | 7 |
Cara Menghitung Gaji di Excel
Di dalam pengelolaan keuangan bisnis, penghitungan gaji karyawan merupakan hal yang sangat penting dan harus dilakukan dengan hati-hati agar terhindar dari kesalahan. Dalam Excel, terdapat beberapa cara untuk menghitung gaji karyawan, salah satunya adalah dengan menggunakan rumus SUMIF. Berikut adalah langkah-langkahnya:
Langkah 1: Siapkan data gaji karyawan
Pertama-tama, siapkan data gaji karyawan yang akan dihitung totalnya. Contohnya adalah seperti gambar di bawah ini:
Langkah 2: Buat daftar gaji karyawan
Buatlah daftar gaji karyawan yang akan dihitung totalnya. Contohnya seperti gambar di bawah ini:
| No. | Nama Karyawan | Gaji |
|---|---|---|
| 1 | Andi | 5.000.000 |
| 2 | Budi | 6.000.000 |
| 3 | Cindy | 4.000.000 |
| 4 | Dedi | 7.000.000 |
| 5 | Eka | 6.500.000 |
Langkah 3: Gunakan rumus SUMIF
Setelah siap, kita dapat menggunakan rumus SUMIF untuk menghitung total gaji karyawan yang terdapat di daftar gaji. Rumusnya adalah sebagai berikut:
=SUMIF(range_karyawan,nama_karyawan,range_gaji)
Penjelasan:
range_karyawan: Range data untuk mencari nama karyawannama_karyawan: Nama karyawan yang ingin dihitung gajinyarange_gaji: Range data untuk mencari gaji karyawan
Berikut adalah contoh penggunaan rumus SUMIF:
=SUMIF($B$2:$B$6,B9,$C$2:$C$6)
Penjelasan:
$B$2:$B$6: Range data untuk mencari nama karyawan.B9: Nama karyawan yang ingin dihitung gajinya.$C$2:$C$6: Range data untuk mencari gaji karyawan.
Salin rumus tersebut ke sel C9:C13 untuk menghitung total gaji seluruh karyawan. Hasilnya seperti gambar di bawah ini:
| No. | Nama Karyawan | Gaji |
|---|---|---|
| 1 | Andi | 5.000.000 |
| 2 | Budi | 6.000.000 |
| 3 | Cindy | 4.000.000 |
| 4 | Dedi | 7.000.000 |
| 5 | Eka | 6.500.000 |
| Total | =SUM(C9:C13) |
Cara Menghitung Nilai Raport di Excel
Para guru seringkali menghabiskan banyak waktu untuk menghitung nilai raport. Dalam Excel, menghitung nilai raport sangat mudah dilakukan dengan menggunakan rumus AVERAGEIF dan COUNTIF. Berikut adalah langkah-langkahnya:
Langkah 1: Siapkan data nilai raport
Siapkan data nilai raport yang akan dihitung rata-ratanya. Contohnya adalah seperti gambar di bawah ini:
Langkah 2: Gunakan rumus AVERAGEIF dan COUNTIF
Setelah siap, kita dapat menggunakan rumus AVERAGEIF dan COUNTIF untuk menghitung nilai raport rata-rata. Rumusnya adalah sebagai berikut:
=AVERAGEIF(range_nama,nama_siswa,range_nilai)
=COUNTIF(range_nama,nama_siswa)
Penjelasan:
range_nama: Range data untuk mencari nama siswanama_siswa: Nama siswa yang ingin dihitung nilai raportnyarange_nilai: Range data untuk mencari nilai raport siswa
Berikut adalah contoh penggunaan rumus AVERAGEIF dan COUNTIF:
=AVERAGEIF($B$2:$B$11,B14,$C$2:$C$11)
=COUNTIF($B$2:$B$11,B14)
Penjelasan:
$B$2:$B$11: Range data untuk mencari nama siswa.B14: Nama siswa yang ingin dihitung nilai raportnya.$C$2:$C$11: Range data untuk mencari nilai raport siswa.
Salin rumus tersebut ke sel C14 dan D14 untuk menghitung rata-rata dan jumlah nilai siswa tersebut. Hasilnya seperti gambar di bawah ini:
| No. | Nama Siswa | Nilai | Rata-rata | Jumlah Pelajaran |
|---|---|---|---|---|
| 1 | Andi | 80 | 81.5 | 2 |
| 2 | Budi | 90 | 90.0 | 2 |
| 3 | Cindy | 75 | 75.0 | 2 |
| 4 | Dedi | 85 | 85.0 | 2 |
| 5 | Eka | 95 | 95.0 | 2 |
| 6 | Felix | 70 | 68.5 | 2 |
| 7 | Gita | 82 | 82.0 | 2 |
| Total | =SUM(C2:C8) | =AVERAGE(C2:C8) | =SUM(D2:D8) |
FAQ
1. Apa manfaat dari menggunakan Excel dalam penghitungan gaji dan nilai raport?
Jawaban:
Dengan menggunakan Excel, penghitungan gaji dan nilai raport dapat dilakukan dengan lebih efektif dan efisien. Sel