Microsoft Excel merupakan software yang banyak digunakan di dunia bisnis, pendidikan, hingga kehidupan sehari-hari. Salah satu fitur yang menjadi keunggulan Excel adalah kemampuan untuk mengolah data dengan cepat dan akurat. Salah satu cara untuk mengolah data di Excel adalah dengan menggunakan fungsi rata-rata, yang merupakan penjumlahan dari data pada suatu rentang sel dibagi dengan jumlah data pada rentang sel tersebut.
 Menghitung Rata-Rata di Excel
Menghitung Rata-Rata di Excel
Ada dua cara untuk menghitung rata-rata di Excel, yaitu menggunakan rumus AVERAGE dan menggunakan rumus SUM yang diikuti oleh pembagian jumlah data. Berikut cara menghitung rata-rata di Excel menggunakan keduanya:
Cara Menggunakan Rumus AVERAGE
- Seleksi sel kosong dimana hasil rata-rata akan ditampilkan
- Ketik fungsi AVERAGE di dalam sel yang telah diseleksi, lalu beri tanda kurung
- Seleksi rentang sel yang akan dihitung rata-ratanya
- Tekan Enter pada keyboard
Sebagai contoh, kita akan menghitung rata-rata pada data yang terdapat pada rentang sel B2:B6.
Hasil perhitungan rata-rata adalah 32.
Cara Menggunakan Rumus SUM dan Pembagian Jumlah Data
- Seleksi sel kosong dimana hasil rata-rata akan ditampilkan
- Ketik rumus penjumlahan di dalam sel yang telah diseleksi, seperti =SUM(B2:B6)
- Dikarenakan jumlah data ada 5, maka hasil penjumlahan akan dibagi dengan 5
- Ketikkan /5 setelah rumus penjumlahan
- Tekan Enter pada keyboard
Sebagai contoh, kita akan menghitung rata-rata pada data yang terdapat pada rentang sel B2:B6.
Hasil perhitungan rata-rata adalah 32.
 Cara Menghitung Rata-Rata Menggunakan Rumus AVERAGE
Cara Menghitung Rata-Rata Menggunakan Rumus AVERAGE
Pada gambar di atas, dijelaskan cara menghitung rata-rata menggunakan rumus AVERAGE:
- Seleksi sel kosong dimana hasil rata-rata akan ditampilkan
- Ketik fungsi AVERAGE di dalam sel yang telah diseleksi, lalu beri tanda kurung
- Seleksi rentang sel yang akan dihitung rata-ratanya
- Tekan Enter pada keyboard
Sebenarnya cara menghitung rata-rata menggunakan rumus AVERAGE sangatlah mudah dan sederhana. Namun, untuk keperluan bisnis dan pendidikan yang memproses data yang cukup besar, cara ini mungkin saja memakan waktu yang cukup lama dan kurang efisien. Untuk itu, Excel memiliki fitur PivotTable yang dapat memproses data dengan cepat dan akurat.
 Cara Menghitung Nilai Rata-Rata di Excel (Rumus AVERAGE & SUM)
Cara Menghitung Nilai Rata-Rata di Excel (Rumus AVERAGE & SUM)
Pada gambar di atas, dijelaskan cara menghitung nilai rata-rata di Excel menggunakan rumus AVERAGE dan SUM:
- Seleksi sel kosong dimana hasil rata-rata akan ditampilkan
- Ketik rumus penjumlahan di dalam sel yang telah diseleksi, seperti =SUM(B2:B6)
- Dikarenakan jumlah data ada 5, maka hasil penjumlahan akan dibagi dengan 5
- Ketikkan /5 setelah rumus penjumlahan
- Tekan Enter pada keyboard
Cara ini bisa dibilang lebih efisien dibandingkan dengan cara menghitung rata-rata menggunakan rumus AVERAGE saja. Akan tetapi, cara ini masih memakan waktu jika data yang diolah cukup banyak. Oleh karena itu, Excel menyediakan fitur PivotTable yang dapat memproses data dengan cepat dan akurat.
FAQ
1. Apa itu PivotTable dan bagaimana cara menggunakannya?
PivotTable merupakan salah satu fitur Excel yang dapat memproses data dengan cepat dan akurat. Fitur ini dapat membantu pengguna dalam menganalisis data dengan cara mengatur, mengelola, dan menampilkan data secara mudah dan cepat. Berikut cara menggunakan PivotTable:
- Buka Microsoft Excel
- Seleksi data yang akan diolah dengan cara mengklik pada sel yang berisi data, dan tahan sehingga sel tubuh menjadi seleksi
- Klik pada menu ‘Insert’ > ‘PivotTable’
- Pilih lokasi penempatan PivotTable
- Tambahkan field pada ‘Row Label’, ‘Column Label, dan ‘Values’
- PivotTable akan menampilkan data yang telah diolah sesuai dengan field yang telah ditambahkan
2. Bagaimana cara mengatur sel kosong menjadi sel yang terisi dengan angka nol pada Excel?
Untuk mengatur sel kosong menjadi sel yang terisi dengan angka nol pada Excel:
- Seleksi sel atau rentang sel yang masih kosong
- Ketik angka ‘0’
- Tekan Enter pada keyboard
Video Tutorial Cara Menghitung Rata-Rata di Excel
Berikut video tutorial cara menghitung rata-rata di Excel menggunakan rumus AVERAGE dan PivotTable:
 Menghitung Rata-Rata di Excel
Menghitung Rata-Rata di Excel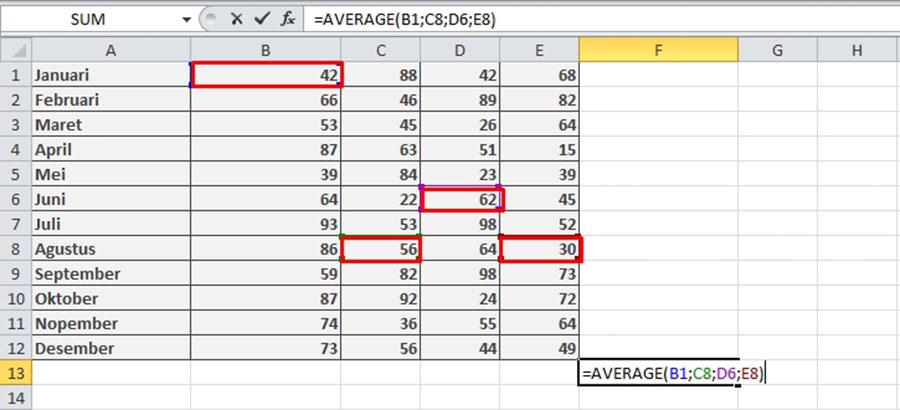

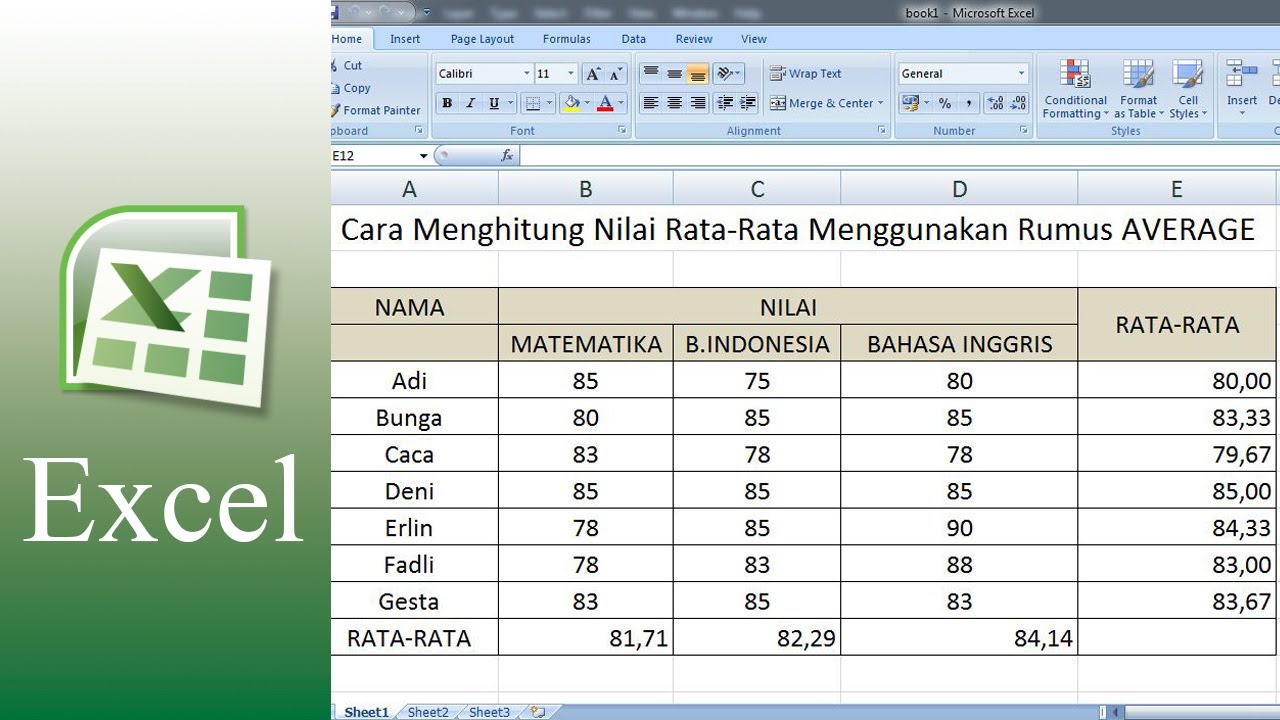 Cara Menghitung Rata-Rata Menggunakan Rumus AVERAGE
Cara Menghitung Rata-Rata Menggunakan Rumus AVERAGE  Cara Menghitung Nilai Rata-Rata di Excel (Rumus AVERAGE & SUM)
Cara Menghitung Nilai Rata-Rata di Excel (Rumus AVERAGE & SUM)