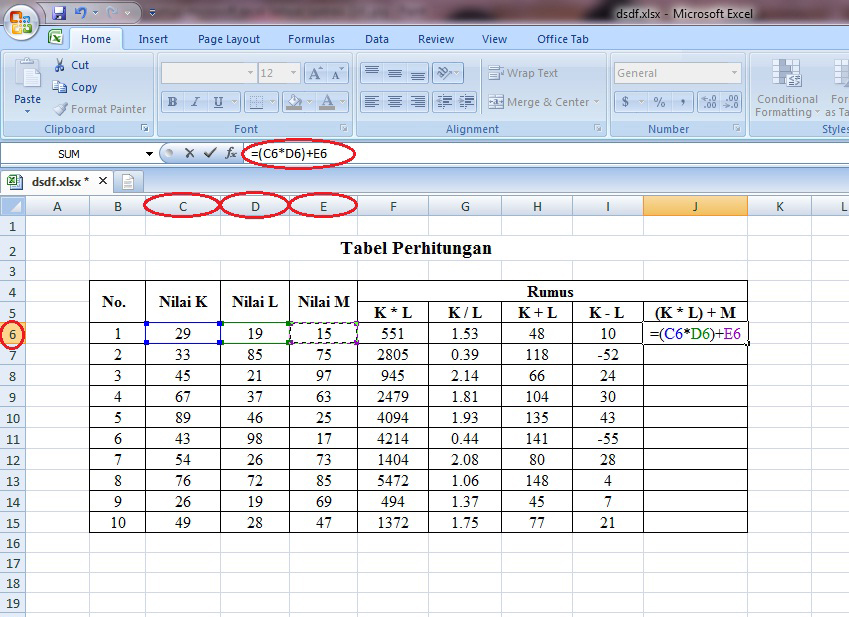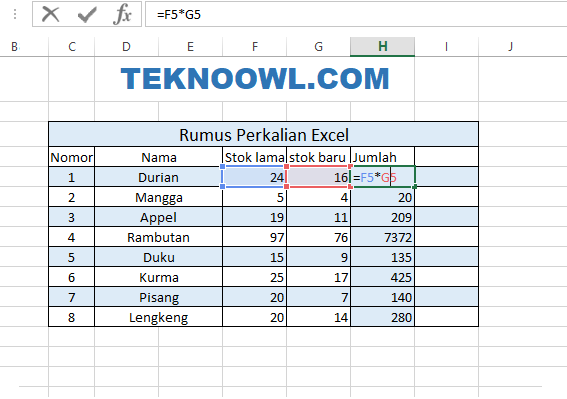Microsoft Excel adalah suatu program aplikasi pengolah data yang sangat populer dan sering digunakan dalam bidang bisnis, akuntansi, keuangan dan statistik. Ada banyak fungsi yang terdapat di dalam Microsoft Excel termasuk rumus-rumus perhitungan matematika, statistik dan lainnya.
Cara Membuat Rumus Excel Pengurangan
Jika Anda ingin membuat rumus pengurangan di Microsoft Excel, sangat mudah dilakukan dengan mengikuti langkah-langkah berikut:
- Pastikan Anda telah membuka aplikasi Microsoft Excel dan masuk ke satu lembar kerja yang baru.
- Pilih sel tempat hasil pengurangan akan ditampilkan. Biasanya sel ini diberi nama “C”.
- Ketikkan formula pengurangan pada sel C. Misalnya, jika Anda ingin mengurangkan angka di sel A1 dengan angka di sel B1, maka formula yang harus Anda ketikkan di sel C adalah “=A1-B1”.
- Jika Anda ingin menambahkan angka yang terdapat di sel lain, cukup ganti sel A1 dan B1 dengan sel yang Anda inginkan.
- Tekan tombol Enter pada keyboard dan hasilnya akan ditampilkan pada sel C.
Rumus Penjumlahan Excel Pengurangan Pembagian Dan Rumus Perkalian Excel
Tidak hanya rumus pengurangan, Microsoft Excel juga memiliki banyak jenis rumus perhitungan lainnya seperti rumus penjumlahan, pembagian dan perkalian. Berikut ini adalah cara membuat rumus-rumus tersebut di Microsoft Excel:
- Rumus Penjumlahan
Formula untuk penjumlahan adalah “=angka1+angka2”. Contohnya, jika Anda ingin menjumlahkan angka di sel A1 dan B1, maka formula yang harus Anda ketik di sel C adalah “=A1+B1”. - Rumus Pengurangan
Formula untuk pengurangan adalah “=angka1-angka2”. Contohnya, jika Anda ingin mengurangkan angka di sel A1 dengan angka di sel B1, maka formula yang harus Anda ketikkan di sel C adalah “=A1-B1”. - Rumus Pembagian
Formula untuk pembagian adalah “=angka1/angka2”. Contohnya, jika Anda ingin membagi angka di sel A1 dengan angka di sel B1, maka formula yang harus Anda ketik di sel C adalah “=A1/B1”. - Rumus Perkalian
Formula untuk perkalian adalah “=angka1*angka2”. Contohnya, jika Anda ingin mengalikan angka di sel A1 dengan angka di sel B1, maka formula yang harus Anda ketikkan di sel C adalah “=A1*B1”.
Rumus Perhitungan Microsoft Excel Lengkap
Selain rumus penjumlahan, pengurangan, pembagian dan perkalian, Microsoft Excel juga memiliki banyak rumus perhitungan lainnya yang bisa Anda gunakan untuk mempermudah pekerjaan Anda. Berikut ini adalah beberapa rumus perhitungan yang sering digunakan:
- Rumus SUM
Formula untuk menjumlahkan sel-sel tertentu adalah “=SUM(range)”. Contohnya, jika Anda ingin menjumlahkan semua angka di antara sel A1 hingga A10, maka formula yang harus Anda ketikkan di sel B1 adalah “=SUM(A1:A10)”. - Rumus AVERAGE
Formula untuk menghitung rata-rata dari sel tertentu adalah “=AVERAGE(range)”. Contohnya, jika Anda ingin menghitung rata-rata dari semua angka di antara sel A1 hingga A10, maka formula yang harus Anda ketikkan di sel B1 adalah “=AVERAGE(A1:A10)”. - Rumus MAX
Formula untuk menampilkan nilai tertinggi dalam sel tertentu adalah “=MAX(range)”. Contohnya, jika Anda ingin menampilkan nilai tertinggi dari semua angka di antara sel A1 hingga A10, maka formula yang harus Anda ketikkan di sel B1 adalah “=MAX(A1:A10)”. - Rumus MIN
Formula untuk menampilkan nilai terendah dalam sel tertentu adalah “=MIN(range)”. Contohnya, jika Anda ingin menampilkan nilai terendah dari semua angka di antara sel A1 hingga A10, maka formula yang harus Anda ketikkan di sel B1 adalah “=MIN(A1:A10)”. - Rumus IF
Formula untuk membuat kondisi di dalam sel tertentu adalah “=IF(kondisi, hasil_jika_benar, hasil_jika_salah)”. Contohnya, jika Anda ingin membuat kondisi pada sel A1 apakah angka di dalamnya lebih besar dari 10 atau tidak, maka formula yang harus Anda ketikkan di sel B1 adalah “=IF(A1>10, “Lebih besar dari 10”, “Tidak lebih besar dari 10″)”.
Cara Menjumlahkan Dengan Excel Kelompok penyajian menghitung batang
Salah satu fitur menarik di Microsoft Excel adalah kemampuan untuk menjumlahkan sekelompok angka yang berada di dalam satu kolom atau satu baris. Berikut ini adalah cara menjumlahkan sekelompok angka dengan Excel:
- Pilih sel di bawah / sebelah kanan sekelompok angka tersebut.
- Klik fungsi AutoSum pada bagian Ribbon, lalu tekan Enter pada keyboard. Hasil penjumlahan akan langsung muncul di sel yang Anda pilih.
- Jika Anda ingin menjumlahkan angka yang berada di sekelompok sel yang tidak berdekatan, cukup pilih sel pertama lalu tahan tombol Shift pada keyboard dan pilih sel terakhir. Kemudian ikuti langkah-langkah di atas.
FAQ
1. Mengapa saya tidak bisa membuat rumus di Excel?
Ada beberapa kemungkinan mengapa Anda tidak bisa membuat rumus di Excel. Diantaranya:
- Anda mungkin belum memilih sel tempat hasil rumus akan ditampilkan atau sel yang akan digunakan dalam rumus.
- Anda mungkin tidak mengetikkan formula rumus dengan benar. Pastikan Anda mengetikkan tanda “=” di awal formula.
- Anda mungkin tidak mengetikkan nama fungsi rumus dengan benar. Pastikan Anda mengetikkan nama fungsi dengan benar dan sesuai dengan kebutuhan.
- Anda mungkin tidak memasukkan data dengan benar. Pastikan Anda memasukkan data dengan benar dan sesuai dengan format yang diperlukan.
2. Bagaimana cara menghapus rumus di Excel?
Untuk menghapus rumus di Excel, Anda bisa mengikuti langkah-langkah berikut:
- Pilih sel yang berisi rumus yang ingin dihapus.
- Tekan tombol Delete pada keyboard.
- Atau Anda bisa juga memilih opsi “Clear Contents” pada menu “Edit” atau dengan menggunakan pintasan keyboard “Ctrl + Del”.