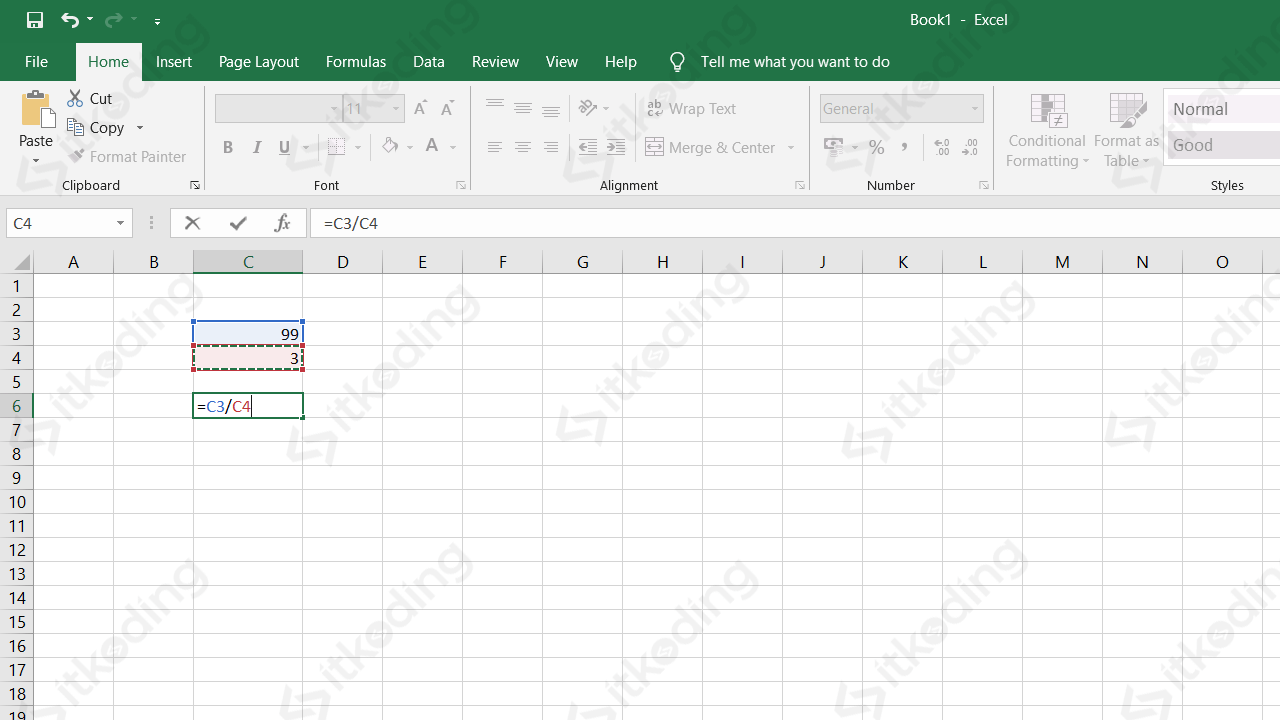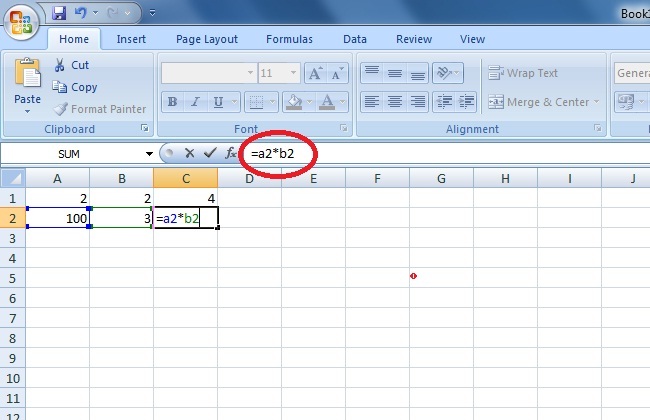Microsoft Excel merupakan software yang sangat berguna untuk berbagai keperluan pengolahan data baik itu dalam perhitungan keuangan, statistik, atau data lainnya. Kemampuan Excel dalam melakukan perhitungan matematika sangat luas dan sangat efektif dalam menyelesaikan pekerjaan dengan cepat dan tepat. Salah satu kemampuan yang dimiliki oleh Excel adalah kemampuan untuk melakukan perhitungan pembagian. Berikut ini adalah beberapa contoh cara menggunakan rumus pembagian di Excel.
Rumus Pembagian Excel
Rumus pembagian dalam Excel sangat mudah dipahami dan digunakan. Contoh di atas menunjukkan bahwa jika Anda ingin membagi angka 10 dengan angka 2, rumus yang perlu Anda gunakan adalah:
=10/2
Jadi jawaban dari perhitungan ini adalah 5.
Selain itu, Excel juga memiliki fungsi bagi yang dapat digunakan untuk memudahkan perhitungan. Fungsi ini memungkinkan Anda untuk membagi satu sel dengan sel lainnya dengan menggunakan rumus yang sudah dibuat. Fungsi bagi biasanya dinyatakan dalam bentuk:
=BAPII(numerator,denominator)
dengan numerator adalah angka yang akan dibagi dan denominator adalah angka dengan mana numerator akan dibagi.
Cara Mudah Menggunakan Rumus Pembagian di Excel
Setelah memahami rumus pembagian di Excel, langkah selanjutnya adalah mengetahui cara penerapannya. Beberapa langkah mudah yang dapat dilakukan dalam menggunakan rumus pembagian di Excel adalah sebagai berikut:
- Langkah pertama adalah membuka program Excel dan menyiapkan data yang akan dihitung dengan menggunakan rumus pembagian.
- Setelah itu, tentukan tempat di mana hasil dari perhitungan pembagian tersebut akan ditampilkan.
- Lalu masukkan rumus pembagian yang telah dipilih dengan mengetikkan “=” di awal selanjutnya memasukkan angka yang ingin dibagi diikuti dengan tanda “/” dan memasukkan angka yang akan menjadi pembagi.
- Jika Anda ingin menggunakan fungsi bagi sebagai gantinya, mulailah dengan mengetikkan “=BAPII(“, diikuti dengan angka yang akan dibagi, tanda koma, dan angka yang akan membagi.
- Setelah mengetikkan rumus pembagian atau fungsi bagi yang diinginkan, Excel akan langsung menampilkan hasil dari perhitungan tersebut.
Cara Menghitung Persen Diskon dan Contoh Soal Menghitung Persen
Selain dapat digunakan untuk perhitungan pembagian, Excel juga dapat digunakan untuk menghitung persentase diskon. Berikut adalah beberapa langkah mudah yang dapat dilakukan dalam menghitung persen diskon dengan menggunakan Excel:
- Langkah pertama adalah membuka program Excel dan menyiapkan data yang akan dihitung.
- Lalu tentukan angka total potongan harga yang diinginkan.
- Selanjutnya, cari tahu berapa persen diskon yang akan didapatkan dan tentukan sel mana yang akan digunakan untuk menampilkan hasil perhitungan persentase diskon tersebut.
- Ketikkan rumus penghitungan untuk persentase diskon pada sel tersebut dengan menggunakan rumus berikut:
=(angka diskon/total harga) x 100
Harga yang didapatkan sebagai hasil dari perhitungan ini adalah persentase diskon yang diterapkan.
Cara Membuat Formula Perkalian dan Pembagian di Excel
Excel tidak hanya dapat digunakan untuk perhitungan pembagian dan persentase diskon, Anda juga dapat menggunakannya untuk menghitung perhitungan perkalian. Berikut adalah beberapa langkah mudah yang dapat dilakukan untuk membuat formula perkalian dan pembagian di Excel:
- Langkah pertama adalah membuka program Excel dan menyiapkan data yang akan dihitung.
- Tentukan tempat di mana hasil dari perhitungan tersebut akan ditampilkan pada hasil pengerjaan.
- Untuk melakukan perhitungan perkalian, ketikkan rumus berikut di sel yang dituju:
=angka 1 * angka 2
Dalam format ini, angka 1 merujuk pada angka pertama yang akan dikalikan dan angka 2 merujuk pada angka kedua yang akan dikalikan.
- Untuk melakukan perhitungan pembagian, gunakan rumus sebagai berikut:
=angka 1 / angka 2
Dalam format ini, angka 1 merujuk pada angka yang akan dibagi dan angka 2 merujuk pada angka dengan mana angka tersebut akan dibagi.
Cara Menghitung Pembagian di Excel
Seperti yang telah dijelaskan sebelumnya, Excel memungkinkan Anda untuk melakukan perhitungan pembagian dalam berbagai format. Salah satu cara untuk menghitung pembagian di Excel adalah dengan mengikuti langkah-langkah berikut:
- Langkah pertama adalah membuka program Excel dan menyiapkan data yang ingin dihitung.
- Setelah itu, ketikkan angka yang akan dibagi di sebuah sel dan angka yang akan membagi di sel yang lain.
- Setelah mengetikkan kedua angka tersebut, tentukan tempat di mana hasil dari perhitungan pembagian tersebut akan ditampilkan.
- Di sel yang dituju, ketikkan rumus yang diperlukan dengan mengetikkan “=” kemudian menambahkan sel yang berisi angka yang akan dibagi diikuti dengan tanda “/” dan sel yang berisi angka yang akan menjadi pembagi.
- Jika Anda ingin menggunakan fungsi bagi, ketikkan “=BAPII(“, diikuti dengan angka yang akan dibagi, tanda koma, dan angka yang akan menjadi pembagi.
- Setelah memasukkan rumus pembagian atau fungsi bagi yang diperlukan, Excel akan langsung menampilkan hasil dari perhitungan tersebut.
FAQ
1. Bagaimana cara menghitung persen diskon di Excel?
Anda dapat menghitung persen diskon di Excel dengan menggunakan rumus berikut:
=(angka diskon/total harga) x 100
Di sini, angka diskon merujuk pada potongan harga yang diberikan dan total harga merujuk pada harga asli dari produk tersebut.
2. Apakah Excel hanya dapat digunakan untuk perhitungan pembagian dan perkalian saja?
Tidak, Excel memiliki kemampuan yang sangat luas dalam melakukan perhitungan matematika yang dapat digunakan untuk berbagai jenis perhitungan seperti perkalian, pembagian, penjumlahan, pengurangan, persentase, dan banyak lagi.