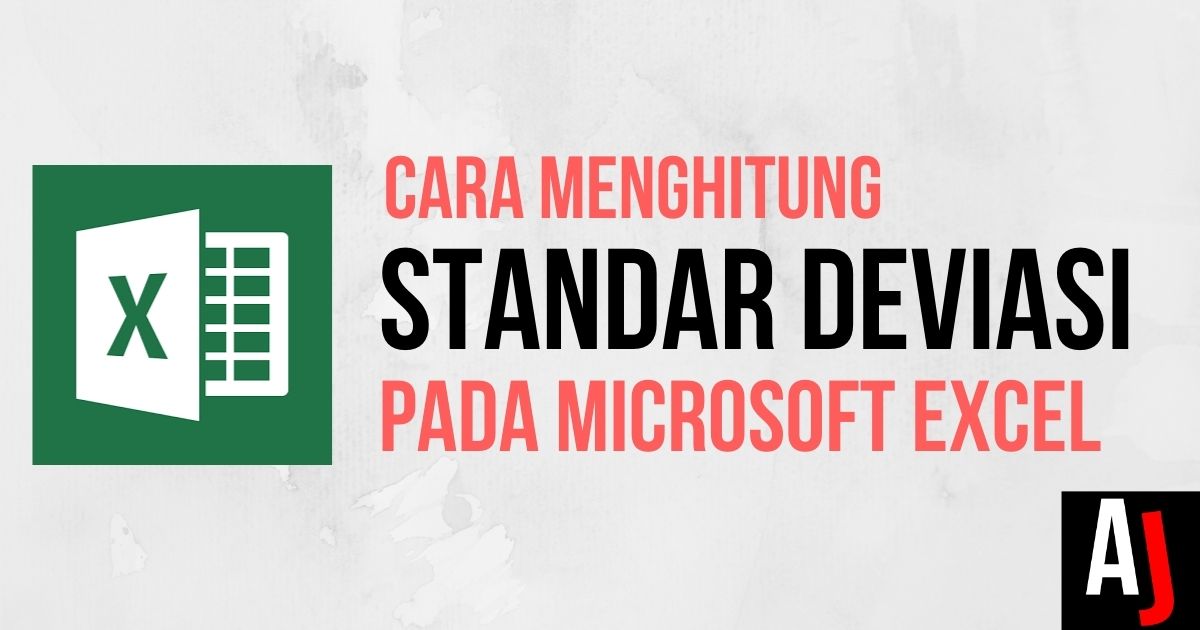Belajar cara menghitung nilai rata-rata di Microsoft Excel dapat sangat berguna dalam kehidupan sehari-hari. Misalnya, untuk menentukan nilai rata-rata siswa di kelas, rata-rata harga saham atau bahkan rata-rata suhu udara dalam suatu kota. Artikel ini akan membahas cara menghitung nilai rata-rata di Microsoft Excel, serta beberapa teknik tambahan yang dapat digunakan dalam program ini.
Menghitung Nilai Rata-Rata di Microsoft Excel
Langkah pertama untuk menghitung nilai rata-rata di Microsoft Excel adalah dengan memasukan data yang ingin dihitung. Misalnya, jika kita ingin menghitung rata-rata nilai siswa pada ujian matematika, kita harus memasukan nilai-nilai tersebut ke dalam program Excel.
Setelah memasukan data, kita dapat menghitung rata-ratanya menggunakan fungsi AVERAGE Excel. Fungsi ini dapat ditulis dengan cara word formula atau dengan mengeklik pada menus formula dan memilih fungsi AVERAGE.
Contoh: jika kita ingin menghitung rata-rata dari nilai siswa berikut:
| Nilai Siswa |
| 80 |
| 90 |
| 85 |
Maka kita dapat mengetikkan formula “=AVERAGE(B2:B4)” ke dalam sel yang kosong di bawah data, dan menekan Enter:
Jadi, rata-rata nilai dari tiga siswi tersebut adalah 85.
Cara Menghitung Kata di Microsoft Excel
Microsoft Excel merupakan program spreadsheet yang sangat fleksibel, tidak hanya untuk menghitung nilai rata-rata, tetapi juga dapat digunakan untuk menghitung jumlah kata dalam teks. Misalnya, ketika kita ingin mengetahui jumlah kata dalam sebuah dokumen Microsoft Word, kita harus membuka dokumen tersebut dan memeriksa jumlah kata satu per satu. Dengan menggunakan Excel, kita dapat menghitung jumlah kata secara cepat dan mudah.
Untuk menghitung jumlah kata dalam Microsoft Excel, kita dapat menggunakan fungsi LEN dan SUBSTITUTE. Fungsi LEN digunakan untuk menghitung jumlah karakter dalam sebuah sel, sedangkan fungsi SUBSTITUTE dapat digunakan untuk mengganti satu karakter dengan karakter lain.
Langkah-langkah berikut dapat diikuti untuk menghitung jumlah kata dalam Excel:
- Buka Microsoft Excel dan buatlah sebuah spreadsheet baru.
- Masukan tulisan yang ingin dihitung jumlah katanya ke dalam sebuah sel.
- Buatlah sebuah kolom baru untuk menghitung jumlah kata.
- Tuliskan fungsi berikut di dalam sel yang baru dibuat: =LEN(A1)-LEN(SUBSTITUTE(A1,” “,””))+1.
- Ganti “A1” dengan sel yang berisi teks yang ingin dihitung jumlah katanya.
- Tekan Enter dan jumlah kata akan muncul dalam kolom yang baru.
Sebagai contoh, jika kita ingin jumlah kata dalam kalimat berikut: “Ketika kita berbicara tentang pembangunan ekonomi, kita tidak bisa menghindari pembicaraan tentang investasi.”
Maka, kita dapat mengetikkan kalimat tersebut ke dalam sel, dan mengetikkan formula di kolom sebelah untuk menghitung jumlah kata:
Dengan begitu, kita akan mendapatkan hasil jumlah kata dalam kalimat tersebut.
Cara Menghitung Total Nilai Dari Suatu Tabel Di Microsoft Excel
Microsoft Excel juga memungkinkan pengguna untuk menghitung jumlah total dari suatu tabel data. Cara sampai ke suatu kesimpulan juga bisa berbeda-beda karena dapat diterapkan beberapa metode. Hal tersebut bergantung pada kondisi-kondisi yang ada.
Berikut adalah beberapa langkah untuk menghitung total nilai dari suatu tabel di Microsoft Excel:
- Pilih cell pada worksheet di mana hasil total akan ditempatkan.
- Masukan rumus =sum( diikuti sel di mana nilai yang ingin dihitung berada. Gunakan tanda koma untuk memisahkan sel dan kurung tutup untuk menutup rumus.
- Tekan enter dan program Excel akan menghitung total nilai dari sel yang terpilih.
Sebagai contoh, jika kita ingin menghitung total keuntungan dari suatu perusahaan pada laporan keuangan dari divisi penjualan selama tiga bulan pertama di tahun ini, maka kita harus memasukan data yang dikumpulkan dalam tabel Excel.
Berikut adalah contoh data yang digunakan:
| Bulan | Keuntungan |
| Januari | 10.000 |
| Februari | 15.000 |
| Maret | 20.000 |
Kita dapat memasukkan rumus =sum(B2:B4) pada sel yang kosong di bawah data, dan menekan Enter untuk mendapatkan total nilai:
Jadi, total keuntungan pada divisi penjualan selama tiga bulan pertama di tahun ini adalah Rp. 45.000.
Cara Menghitung Persentase, Modal dan Keuntungan Usaha, dan Diskon Serta
Microsoft Excel juga bisa digunakan untuk menghitung persentase, modal dan keuntungan usaha, serta diskon serta. Berikut adalah beberapa rumus yang dapat digunakan untuk tujuan tersebut:
- Untuk menghitung persentase: Perintah rumus persentase Excel umumnya ditulis dengan tanda persen atau dalam decimal. Ex: = C6/D6 displays the result of the division of C6 by D6 with percentage formatting.
- Untuk menghitung modal dan keuntungan usaha: Modal dan keuntungan usaha merupakan 2 konsepsi penting yang harus dipahami dalam menjalankan usaha. Rumus yang sering digunakan adalah modal = aset bersih, sementara keuntungan adalah selisih antara pendapatan dan biaya.
- Untuk menghitung diskon serta: Rumus diskon bisa dihitung dalam Excel dengan menggunakan rumus diskon diskon.
Sebagai contoh, jika kita menjalankan usaha distro pakaian, maka kita akan menghadapi kendala persentase, modal dan keuntungan usaha, serta diskon serta pada setiap keputusan dan pembelian. Kita bisa menggunakan dasar Excel untuk membantu kemudahan dalam menghitung hal tersebut.
Misalnya, jika kita ingin menghitung modal usaha dari sebuah toko pakaian yang dibutuhkan untuk membeli persediaan hanya 500.000. Kita dapat menggunakan formula modal = aset bersih, aset bersih adalah jumlah utang dikurangi secara keseluruhan aset. Jika toko kita memiliki utang sebesar 100.000, maka:
Modal Usaha = Aset bersih
= Aset – Utang
= Rp. 500.000 – 100.000
= Rp. 400.000
Jadi, modal usaha toko pakaian adalah Rp. 400.000.
Cara Menghitung Standar Deviasi pada Microsoft Excel
Standar deviasi adalah pengukuran statistik dari sebaran data. Hal ini biasanya digunakan untuk mengukur bagaimana titik data dalam set data ini tersebar dari nilai rata-rata. Microsoft Excel memiliki fungsi bawaan standar deviasi yang dapat menghitung standar deviasi dengan mudah. Untuk menghitung nilai standar deviasi dalam program Excel, kita dapat menggunakan rumus STDEV.
Langkah-langkah berikut dapat diikuti untuk menghitung standar deviasi dalam Excel:
- Buka Microsoft Excel dan buatlah sebuah spreadsheet baru.
- Masukan data yang ingin dihitung standar deviasinya.
- Pilih cell pada worksheet di mana hasil standar deviasi akan ditempatkan.
- Tuliskan fungsi berikut di dalam sel tersebut: =STDEV( cell range).
- Ganti cell range dengan sel-sel yang diinginkan. Gunakan koma untuk memisahkan sel-sel yang berbeda.
- Tekan Enter dan hasil standar deviasi akan muncul dalam sel yang baru.
Sebagai contoh, jika kita ingin menghitung standar deviasi dari waktu pengiriman suatu produk dari pabrik ke konsumen dalam hari, maka kita harus memasukan data yang dikumpulkan dalam tabel Excel.
Berikut adalah contoh data yang digunakan:
| Nama Produk | Pengiriman Hari Ke Konsumen |
| Air Mineral | 3 |
| Mie Instan | 4 |
| Sayur Siap Saji | 2 |
| Kemasan Berat | 5 |
Kita dapat memasukkan rumus =STDEV(B2:B5) pada sel yang kosong di bawah data, dan menekan Enter untuk mendapatkan nilai standar deviasi:
Jadi, nilai standar deviasi dari waktu pengiriman suatu produk dari pabrik ke konsumen dalam hari adalah 1.08.
FAQ
1. Apa yang dimaksud dengan Microsoft Excel?
Microsoft Excel adalah program spreadsheet yang digunakan untuk mengatur, menganalisis, dan mengumpulkan data dalam bentuk tabel. Program ini juga dapat digunakan untuk melakukan perhitungan dan analisis data secara numerik dan grafik.
2. Apa saja fungsi yang ada di dalam Microsoft Excel?
Beberapa fungsi yang dapat digunakan dalam program Excel antara lain untuk menghitung : nilai rata-rata, persentase, modal dan keuntungan usaha, diskon serta, dan standar deviasi.
Video Tutorial
Berikut adalah video tutorial singkat tentang cara menghitung nilai rata-rata di Microsoft Excel: