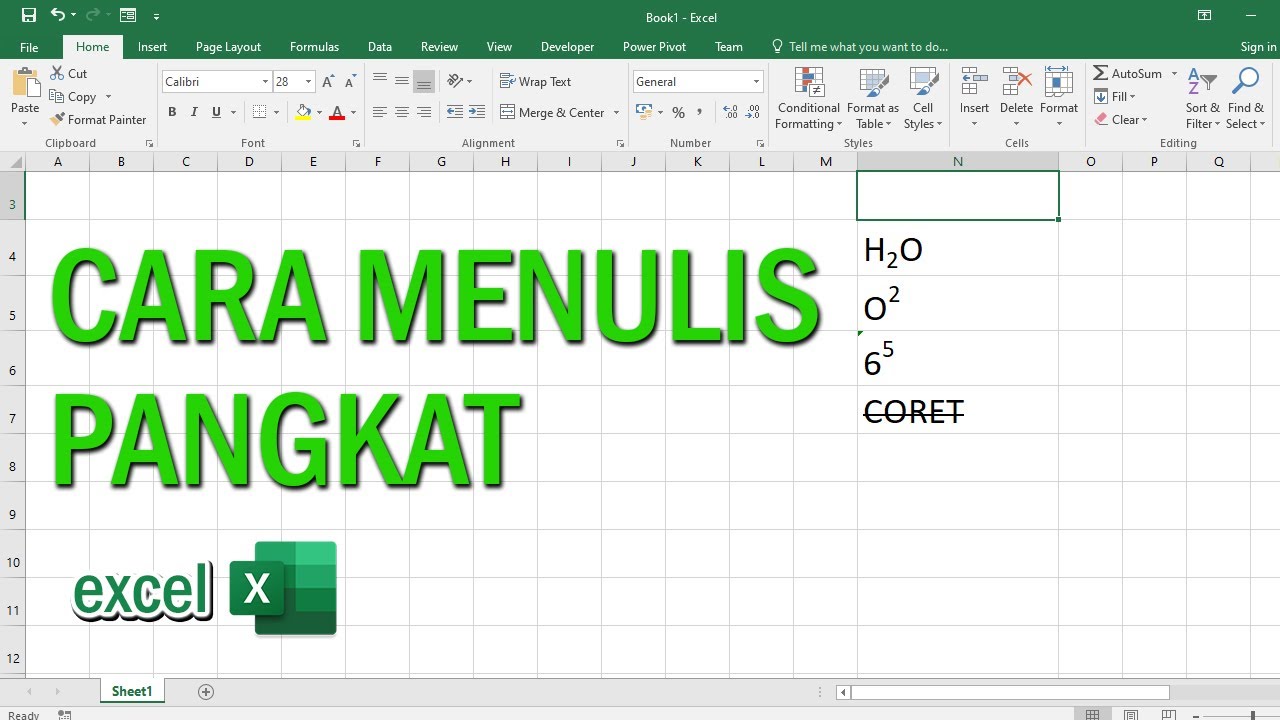Excel merupakan software pengolah data yang sangat populer di dunia perkantoran. Selain digunakan untuk membuat tabel dan grafik, Excel juga dapat dimanfaatkan untuk menghitung nilai pangkat. Dalam artikel ini, kita akan membahas cara membuat pangkat di Microsoft Excel dan beberapa tips untuk mempermudah penggunaan Excel dalam menghitung pangkat.
Cara Membuat Pangkat di Microsoft Excel
Agar dapat menghitung nilai pangkat di Excel, kita dapat menggunakan rumus pangkat yang terdiri dari dua komponen, yaitu nilai yang akan dipangkatkan dan eksponen atau pangkat yang diinginkan.
Cara Menggunakan Rumus Pangkat di Excel
1. Buka aplikasi Excel pada komputer atau laptop Anda.
2. Buatlah tabel dengan memasukkan data yang ingin dihitung pangkatnya.
3. Isilah kolom yang kosong dengan rumus pangkat menggunakan fungsi power (pangkat) dengan menulis tanda sama dengan (=) di cel A1 kemudian tuliskan rumus =power(nilai_pangkatkan, pangkat) atau =nilai_pangkatkan^pangkat.
4. Tekan tombol enter pada keyboard untuk menyelesaikan rumus pangkat.
5. Hasil perhitungan akan muncul di sel yang kita tuliskan rumus pangkat tadi.
Selain menggunakan rumus power, kita juga dapat mempergunakan rumus pangkat dasar, yaitu menggunakan perhitungan manual dalam menghitung pangkat. Rumus pangkat dasar adalah nilai yang akan dipangkatkan dikalikan dengan dirinya sendiri sebanyak pangkat yang diinginkan. Agar lebih mudah, kita dapat menggunakan fungsi product yang ditulis sebagai =product(nilai_pangkatkan:pangkat).
Tips Menghitung Pangkat dengan Excel
1. Pilihlah tipe data yang sesuai untuk kolom penghitungan pangkat. Jika nilai yang akan dipangkatkan adalah bilangan bulat, maka gunakan tipe data integer atau jika nilanya adalah bilangan desimal, gunakan tipe data floating point.
2. Menggunakan lambang pangkat agar lebih mudah dibaca. Agar lebih mudah membaca data yang dihasilkan pada saat menghitung pangkat dalam tabel Excel, kita dapat menggunakan lambang pangkat seperti “x²” atau “x³” sebagai penanda pangkat.
3. Menggunakan tombol pangkat pada Microsoft Excel. Selain menggunakan rumus power, Microsoft Excel juga menyediakan tombol pangkat yang dapat digunakan untuk mempermudah proses penghitungan pangkat. Tombol pangkat biasanya terletak pada menu Home -> Font -> supscript.
4. Gunakan fungsi logaritma untuk membalik perhitungan pangkat. Jika kita ingin menemukan nilai yang dipangkatkan, kita dapat menggunakan fungsi logaritma pada Excel untuk membalik perhitungan pangkat. Rumus logaritma pada Excel ditulis sebagai =log(nilai_pangkatkan, pangkat).
FAQ
1. Bagaimana cara membuat pangkat di Excel?
Untuk membuat pangkat di Excel, kita dapat menggunakan rumus pangkat yang terdiri dari dua komponen, yaitu nilai yang akan dipangkatkan dan eksponen atau pangkat yang diinginkan. Cara menggunakan rumus pangkat di Excel adalah dengan mengisi kolom yang kosong dengan rumus pangkat menggunakan fungsi power (pangkat) dengan menulis tanda sama dengan (=) di cel A1 kemudian tuliskan rumus =power(nilai_pangkatkan, pangkat) atau =nilai_pangkatkan^pangkat. Tekan tombol enter pada keyboard untuk menyelesaikan rumus pangkat.
2. Apa saja tips untuk mempermudah penggunaan Excel dalam menghitung pangkat?
Beberapa tips untuk mempermudah penggunaan Excel dalam menghitung pangkat adalah memilih tipe data yang sesuai untuk kolom penghitungan pangkat, menggunakan lambang pangkat agar lebih mudah dibaca, menggunakan tombol pangkat pada Microsoft Excel, dan menggunakan fungsi logaritma untuk membalik perhitungan pangkat.
Video Tutorial Cara Membuat Pangkat di Microsoft Excel