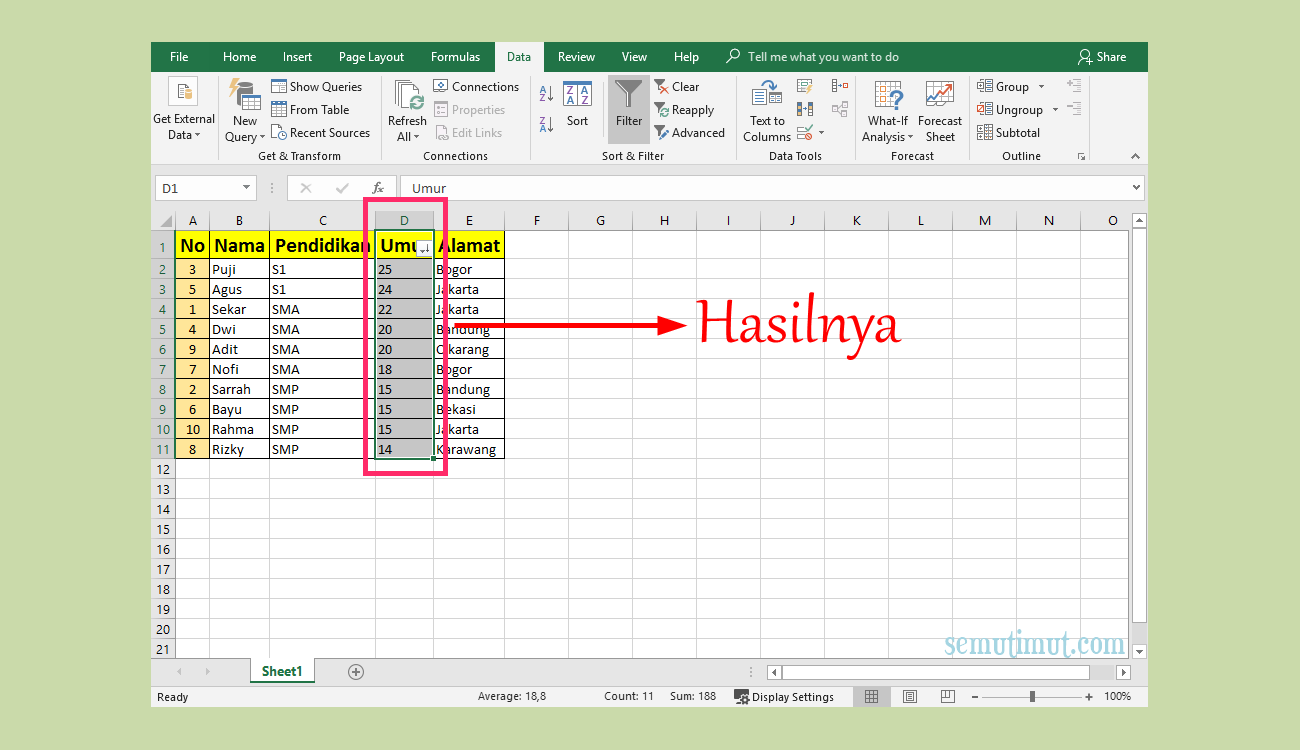Anda pasti sudah familiar dengan Microsoft Excel, sebuah aplikasi pengolah data yang sering digunakan dalam dunia kerja maupun pendidikan. Salah satu fitur yang sering digunakan dalam Excel adalah pemrosesan teks, seperti penghitungan jumlah karakter pada sebuah sel. Tapi, Apakah Anda sudah tahu bagaimana cara menghitung jumlah karakter di Excel?
Cara Menghitung Jumlah Karakter di Excel
Proses menghitung jumlah karakter di Excel sebenarnya sangat mudah dan sederhana. Anda hanya perlu menggunakan sebuah formula di dalam sel yang ingin Anda hitung jumlah karakternya. Berikut adalah cara menghitung jumlah karakter di Excel:
- Letakkan kursor pada sel yang ingin Anda hitung jumlah karakternya.
- Tuliskan formula =LEN(A1) pada rumus bar di bagian atas aplikasi Excel. A1 adalah alamat sel yang ingin Anda hitung jumlah karakternya. Jika Anda ingin menghitung jumlah karakter pada sel yang berbeda, ganti alamat sel sesuai dengan keinginan Anda.
- Tekan tombol “Enter” pada keyboard.
- Sel akan menampilkan jumlah karakter dari teks yang terdapat pada sel tersebut.
Karena formula ini menggunakan perintah “LEN”, maka hasilnya akan berupa jumlah karakter dalam sebuah teks. Sangat praktis dan mudah, bukan? Anda bisa menghitung jumlah karakter pada sebuah sel tanpa perlu menghitungnya secara manual.
Cara Menghitung Total di Ms Excel
Selain menghitung jumlah karakter, Excel juga dapat digunakan untuk menghitung jumlah angka atau value pada sebuah set data. Di bawah ini, kita akan membahas cara menghitung jumlah total atau sum pada sebuah data di Excel.
- Letakkan kursor pada sel yang akan menampilkan hasil sum.
- Tuliskan formula =SUM(A1:A5) pada rumus bar di bagian atas aplikasi Excel. A1:A5 adalah kisaran sel yang ingin Anda hitung jumlah nya. Jika Anda ingin menghitung sum pada kisaran sel yang berbeda, ganti kisaran sesuai dengan keinginan Anda.
- Tekan tombol “Enter” pada keyboard.
- Hasil sum akan ditampilkan pada sel yang Anda pilih di langkah pertama.
Gampang sekali, bukan? Dalam beberapa klik saja, Anda sudah bisa menghitung total dari sebuah set data. Cara ini sangat praktis dan efisien, terutama saat Anda ingin menghitung banyak data dalam waktu yang singkat.
Cara Menghitung Akar di Excel
Setelah mempelajari cara menghitung jumlah karakter dan jumlah total pada Excel, sekarang waktunya kita belajar menghitung akar pada Excel. Akar sendiri berfungsi untuk mengetahui angka berapa yang harus dipangkatkan untuk menghasilkan sebuah nilai. Dalam Excel, cara menghitung akar sanggatlah mudah dengan menggunakan formula SQRT. Berikut cara menghitung akar pada Microsoft Excel:
- Letakkan kursor pada sel yang akan menampilkan hasil akar.
- Tuliskan formula =SQRT(A1) pada rumus bar di bagian atas aplikasi Excel. A1 adalah alamat sel yang ingin Anda hitung akarnya. Jika Anda ingin menghitung akar pada sel yang berbeda, ganti alamat sel sesuai dengan keinginan Anda.
- Tekan tombol “Enter” pada keyboard.
- Hasil akar akan ditampilkan pada sel yang Anda pilih di langkah pertama.
Dari tutorial yang diberikan, Anda sudah bisa menghitung akar di Excel. Ingat, formula untuk menghitung akar di Excel adalah SQRT. Karakter casing pada rumus ini tidak mempunyai pengaruh, Anda bisa memakai huruf kapital maupun kecil.
Cara Mengelompokkan Data di Excel Secara Otomatis
Bagi yang sering berhubungan dengan pengolahan data, Excel bisa menjadi sahabat yang baik. Salah satu fiturnya yang sering digunakan adalah pengelompokan data. Jika Anda memiliki data berjumlah banyak, akan susah membacanya jika tidak mengelompokkannya terlebih dahulu. Akan tetapi, terkadang kita memiliki data yang sangat banyak, sehingga terlalu banyak waktu yang dibutuhkan untuk mengelompokkan setiap data secara manual. Tenang saja, Excel menyediakan fitur yang bisa mengelompokkan data secara otomatis. Berikut adalah cara mengelompokkan data di Excel secara otomatis:
- Pilih sel-sel yang ingin Anda kelompokkan.
- Pilih menu “Data” di bagian atas, lalu pilih “Outline”.
- Pilih “Group” pada pilihan “Outline”.
- Masukkan jumlah kelompok yang diinginkan di dalam kolom “Rows” dan/atau “Columns”.
- Pilih tombol “OK” untuk mengkonfirmasi.
Sudah selesai, data Anda sudah terelompokkan secara otomatis. Bagaimana? Tenang, bukan? Dari cara ini, Anda bisa menghemat waktu, sehingga bisa memaksimalkan produktivitas Anda dalam melakukan pekerjaan.
FAQ
1. Apakah Excel hanya dapat digunakan untuk pengolahan data?
Excel memang menjadi program terbaik untuk mengolah data, namun Excel bisa digunakan untuk berbagai keperluan. Microsoft Excel bisa digunakan untuk membuat grafik, mengolah angka, membuat daftar, dan sebagainya. Jadi, Excel bukanlah hanya pembuat tabel yang biasa saja.
2. Apakah saya membutuhkan koneksi internet untuk menggunakan Excel?
Microsoft Excel adalah program berbasis desktop. Oleh karena itu, tidak diperlukan koneksi internet untuk menggunakan aplikasi ini. Anda hanya perlu menginstalnya di komputer Anda dan kemudian membukanya.