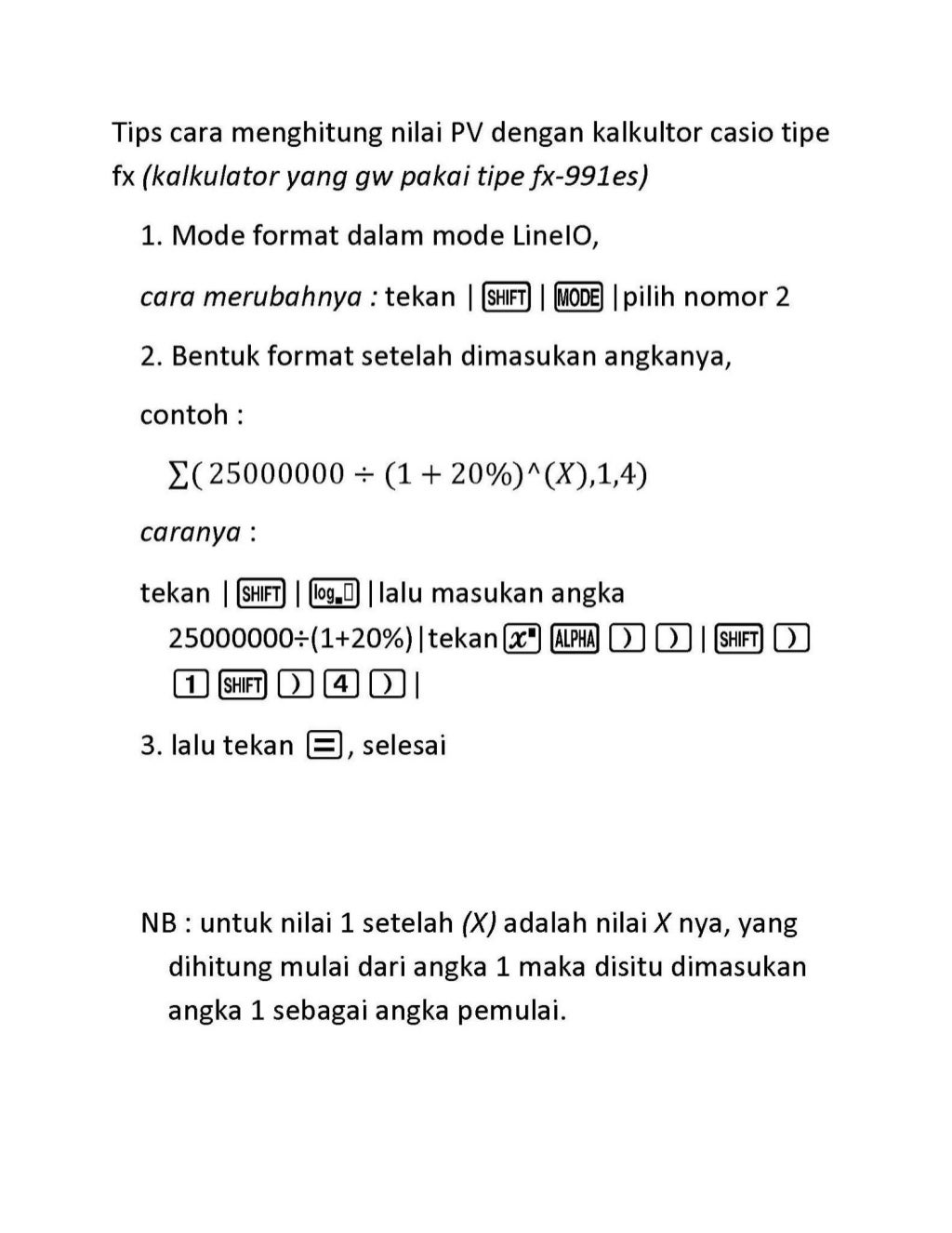Artikel Pilar kali ini akan membahas mengenai berbagai cara menghitung data di Excel. Excel merupakan sebuah program pengolah angka yang sangat populer dan banyak digunakan pada berbagai bidang, seperti akuntansi, keuangan, dan bisnis. Dalam Excel, terdapat banyak formula dan fungsi yang dapat digunakan untuk menghitung data dengan mudah dan akurat. Berikut ini adalah beberapa cara menghitung data di Excel yang dapat Anda gunakan.
Cara Menghitung p-Value di Excel
p-Value adalah sebuah nilai yang digunakan dalam pengujian hipotesis statistik. p-Value menunjukkan seberapa besar probabilitas data yang kita amati didapatkan secara kebetulan saja. Semakin kecil p-Value, semakin kuat bukti bahwa hipotesis yang diuji adalah benar. Berikut ini adalah cara menghitung p-Value di Excel.
1. Pertama-tama, masukkan data yang akan dihitung ke dalam Excel. Buka aplikasi Excel dan buat lembar kerja baru. Selanjutnya, masukkan data ke dalam kolom atau baris yang tersedia.
2. Pilih sel yang akan dihitung p-Value-nya. Selanjutnya, klik tab ‘Formula’ dan pilih fungsi ‘T.TEST’ dari daftar fungsi.
3. Masukkan kisaran sel yang berisi data yang akan dihitung p-Value-nya ke dalam kolom ‘Array 1’ pada fungsi T.TEST.
4. Masukkan nilai rata-rata hipotesis ke dalam kotak ‘Nilai_rata_rata’. Jika nilai rata-rata yang diuji sama dengan nilai rata-rata data aktual, maka masukkan nilai rata-rata data aktual ke dalam kotak ini. Kemudian, masukkan tingkat signifikansi yang diinginkan ke dalam kotak ‘Coba’.
5. Klik tombol OK untuk menghitung p-Value. Excel akan menampilkan hasil perhitungan di sel yang dipilih tadi. Jika p-Value lebih kecil dari tingkat signifikansi yang diinginkan, maka hipotesis nol bisa ditolak.
Cara Menghitung Rumus Slovin di Excel
Rumus Slovin adalah sebuah cara menghitung sampel yang digunakan untuk menentukan jumlah sampel yang akan diambil dari populasi tertentu. Rumus ini sering digunakan dalam penelitian dan survei untuk memastikan sampel yang diambil mewakili populasi secara umum. Berikut ini adalah cara menghitung Rumus Slovin di Excel.
1. Masukkan data populasi ke dalam kolom atau baris yang tersedia di Excel. Buka aplikasi Excel dan buat lembar kerja baru untuk memulai perhitungan.
2. Hitung jumlah total data populasi. Gunakan fungsi SUM untuk menjumlahkan data populasi.
3. Masukkan nilai untuk error dan tingkat kepercayaan ke dalam sel yang tersedia.
4. Gunakan rumus berikut ini untuk menghitung jumlah sampel yang dibutuhkan: = ( Z * Z * p * ( 1 – p ) ) / ( e * e * N ). Di mana Z adalah tingkat keyakinan, p adalah proporsi populasi, e adalah margin error, dan N adalah jumlah populasi.
5. Masukkan nilai untuk Z, p, e, dan N ke dalam rumus. Setelah itu, Excel akan menghitung jumlah sampel yang dibutuhkan dan menampilkan hasilnya di dalam sel.
Cara Menghitung Present Value, Deviasi Standar, dan Sistem Bilangan Pakai Kalkulator Casio Type fx-3
Present Value, Deviasi Standar, dan Sistem Bilangan adalah konsep matematika yang sering digunakan dalam akuntansi, keuangan, dan bisnis. Untuk menghitung konsep ini, kita dapat menggunakan kalkulator Casio Type fx-3. Berikut ini adalah cara menghitung Present Value, Deviasi Standar, dan Sistem Bilangan menggunakan kalkulator Casio Type fx-3.
1. Pertama-tama, hidupkan kalkulator Casio Type fx-3.
2. Untuk menghitung Present Value, masukkan nilai untuk tingkat bunga, jumlah bulan, dan nilai masa depan. Kemudian, tekan tombol ‘PV’ untuk menghitung nilai Present Value.
3. Untuk menghitung Deviasi Standar, masukkan data ke dalam kalkulator. Kemudian, tekan tombol ‘AC’ untuk membersihkan kalkulator. Selanjutnya, tekan tombol ‘SHIFT’ dan ‘MODE’ untuk mengaktifkan mode ‘STAT’.
4. Masukkan data ke dalam kalkulator dengan menekan tombol ‘1’, ‘2’, ‘3’, dan seterusnya. Kemudian, tekan tombol ‘SHIFT’ dan ‘2’ untuk mengaktifkan mode ‘STAT-VAR’.
5. Pilih fungsi ‘1-VAR’ untuk menghitung Deviasi Standar. Kemudian, tekan tombol ‘SHIFT’ dan ‘1’ untuk memilih fungsi ‘1-VAR’. Masukkan data ke dalam kalkulator dan tekan tombol ‘=’ untuk melihat hasilnya.
6. Untuk menghitung Sistem Bilangan, tekan tombol ‘MODE’ dan pilih mode ‘BASE’. Kemudian, pilih sistem bilangan yang diinginkan, seperti oktal, desimal, atau heksadesimal. Setelah itu, masukkan nilai yang akan dihitung ke dalam kalkulator dan tekan tombol ‘=’ untuk melihat hasilnya.
FAQ
1. Apakah Excel dapat digunakan untuk menghitung rumus matematika lain selain yang dijelaskan di atas?
Ya, Excel dapat digunakan untuk menghitung berbagai rumus matematika, seperti rumus trigonometri, rumus geometri, dan rumus lainnya. Anda hanya perlu mengenal formula atau fungsi yang tepat untuk menghitung rumus tersebut. Anda juga dapat mencari informasi mengenai rumus matematika yang ingin dihitung di internet, atau menggunakan buku referensi jika perlu.
2. Apakah ada video tutorial Excel yang dapat membantu saya dalam menghitung data?
Ya, terdapat banyak video tutorial Excel yang dapat membantu Anda dalam menghitung data. Anda dapat mencari video tutorial di YouTube atau platform video lainnya. Contohnya dapat dilihat pada video berikut ini yang membahas mengenai cara menentukan dan menghitung jumlah data di Excel: