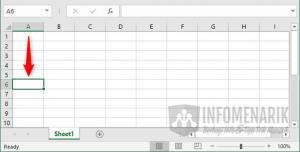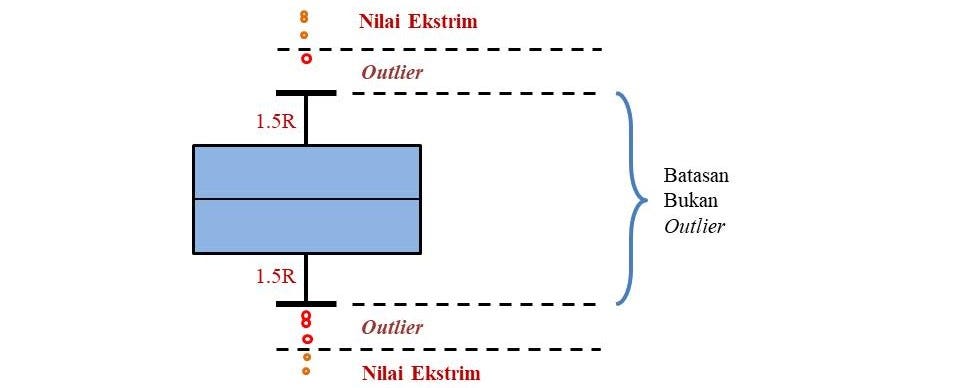HTML
Microsoft Excel adalah salah satu perangkat lunak pengolah angka yang terkenal. Penggunaannya sangat luas dan sering digunakan di berbagai bidang industri dan bisnis. Bagi para pemula, menggunakan Excel bisa terlihat sulit dan membingungkan. Namun, jika Anda menguasainya, Excel dapat menjadi alat yang sangat berguna untuk membantu Anda mengelola informasi dan data dalam bisnis atau pekerjaan Anda.
Cara Cepat Belajar Excel Untuk Pemula
Jika Anda baru mengenal Excel, tidak perlu khawatir. Dalam artikel ini, kami akan membahas tentang cara belajar Excel untuk pemula.
1. Mulai Dari Dasar
Jangan langsung mencoba belajar tentang rumus-rumus rumit. Mulailah dengan memahami fitur dasar dari Excel, seperti:
- Menulis dan mengedit angka dan teks
- Mengatur format sel dan kolom
- Menyimpan dan membuka file Excel
- Menggunakan formula dasar, seperti SUM, AVERAGE, MIN, dan MAX
- Memformat angka dan tanggal
Setelah menguasai fitur dasar Excel, Anda bisa mulai mempelajari rumus dan fungsi yang lebih kompleks.
2. Gunakan Tutorial Online atau Buku Pelajaran
Ada banyak sumber yang dapat Anda gunakan untuk belajar Excel, baik tutorial online maupun buku. Pilih sumber yang mudah dipahami dan cocok dengan tingkat Anda sebagai pemula.
Beberapa sumber yang bisa Anda gunakan adalah:
Cara Mengidentifikasi dan Penanganan Data Outlier
Data outlier adalah data yang tidak biasa atau ekstrem jika dibandingkan dengan nilai lain dalam sebuah kumpulan data. Data outlier dapat membuat analisis data menjadi tidak akurat jika tidak diidentifikasi dan ditangani dengan benar. Berikut adalah cara mengidentifikasi dan menangani data outlier pada Excel:
1. Identifikasi Data Outlier
Pertama-tama, lakukan analisis statistik sederhana pada kumpulan data, seperti menghitung rata-rata, median, dan deviasi standar. Jika ada nilai yang jauh lebih besar atau lebih kecil dari nilai rata-rata atau median, maka itu bisa menjadi indikasi terjadinya data outlier.
2. Hapus atau Perbaiki Data Outlier
Jika Anda telah mengidentifikasi data outlier, maka Anda harus melakukan dua hal: menghapus atau memperbaikinya.
Jika Anda memutuskan untuk menghapus data outlier, pastikan Anda sudah memastikan bahwa data tersebut memang tidak sesuai dengan kumpulan data Anda. Setelah itu, Anda bisa menghapus data tersebut dari kumpulan data.
Jika Anda memutuskan untuk memperbaiki data outlier, maka carilah penyebabnya. Data outlier bisa terjadi karena kesalahan pengukuran atau kesalahan input data. Setelah menemukan penyebabnya, Anda bisa memperbaiki data tersebut atau menggantinya dengan nilai yang lebih baik.
Cara Membuat Diagram Di Excel Dengan Banyak Data Tanpa Ribet
Jika Anda memiliki banyak data dalam bentuk tabel dan ingin membuat diagram yang mudah dipahami, maka Excel adalah pilihan yang tepat. Berikut adalah cara membuat diagram di Excel dengan banyak data tanpa ribet:
1. Pilih Tipe Diagram
Setelah Anda memasukkan data Anda ke dalam Excel, pilih menu Insert dan pilih jenis diagram yang sesuai dengan data Anda. Excel menawarkan berbagai jenis diagram, seperti bar chart, line chart, pie chart, dan sebagainya. Pilih diagram yang sesuai dengan data Anda dan yang mudah dipahami.
2. Pilih Data Yang Ingin Ditampilkan pada Diagram
Setelah memilih tipe diagram yang tepat, Anda dapat memilih data mana yang ingin Anda tampilkan pada diagram. Data ini dapat dipilih dengan menjalankan perintah Select Data.
3. Ubah Tampilan Diagram
Anda dapat menyesuaikan tampilan diagram dengan memilih opsi seperti Axis Titles, Chart Title, dan lain-lain. Dalam hal ini, Anda harus berpegang pada prinsip bahwa tampilan diagram harus mudah dibaca dan dipahami oleh orang yang melihatnya.
FAQ
1. Bagaimana Cara Menggunakan Rumus Di Excel?
Untuk menggunakan rumus di Excel, Anda harus:
- Mulai dengan tanda sama dengan (=), lalu ikuti dengan nama formula atau fungsi yang ingin Anda gunakan.
- Setelah formulanya dimasukkan, masukkan argumen ke dalam kurung () untuk digunakan oleh rumus. Argumen dapat berupa nilai, sel, atau rentang sel.
- Press enter untuk menghitung hasil dari rumus tersebut.
2. Bagaimana Cara Menyembunyikan Baris dan Kolom di Excel?
Untuk menyembunyikan baris dan kolom di Excel, ikuti langkah-langkah berikut:
- Pilih baris atau kolom yang ingin Anda sembunyikan.
- Klik kanan pilihan tersebut dan pilih opsi Hide.
- Baris atau kolom yang Anda pilih akan disembunyikan.
- Untuk menampilkan baris atau kolom yang telah disembunyikan, pilih baris atau kolom di sebelah kiri atau atas baris atau kolom yang disembunyikan, lalu pilih opsi Unhide.
Video Youtube
Dalam video ini, Anda dapat mempelajari cara membuat grafik atau chart yang dinamis di Excel untuk membantu Anda menghasilkan visualisasi data dengan mudah dan cepat.