Di era digital seperti saat ini, kemampuan dalam menggunakan Microsoft Excel merupakan hal yang sangat berguna untuk mendukung profesi seseorang, terutama dalam mengelola data. Salah satu kegunaan Excel adalah untuk menghitung jumlah total dari suatu tabel. Bagi yang belum terbiasa menggunakan Excel, artikel ini akan memberikan panduan langkah-langkah untuk menghitung total nilai dari suatu tabel di Microsoft Excel.
 Cara Menghitung Total Nilai Dari Suatu Tabel Di Microsoft Excel
Cara Menghitung Total Nilai Dari Suatu Tabel Di Microsoft Excel
Langkah pertama adalah membuka program Microsoft Excel dan menyiapkan data atau tabel yang akan dihitung total nilainya. Berikut adalah contoh data yang akan digunakan:
| No | Nama | Nilai |
| 1 | Andi | 80 |
| 2 | Budi | 75 |
| 3 | Cindy | 90 |
| 4 | Deni | 85 |
Langkah selanjutnya adalah menentukan sel yang akan menampilkan total nilai. Misalnya, kita akan menampilkan total nilai pada sel C6. Kemudian, klik pada sel C6 dan ketikkan formula =SUM(C2:C5) pada baris formula di atas lembar kerja Excel. Setelah itu, tekan tombol enter pada keyboard.
Setelah menekan tombol enter, maka nilai total dari data pada kolom C akan muncul pada sel C6. Dalam contoh di atas, total nilai yang dihasilkan adalah 330.
Itulah langkah-langkah singkat dalam menghitung total nilai dari suatu tabel di Microsoft Excel. Dengan menguasai langkah ini, Anda dapat dengan mudah menghitung total nilai dari tabel yang lebih kompleks.
 Cara Menghitung Jumlah Proton Elektron Dan Neutron
Cara Menghitung Jumlah Proton Elektron Dan Neutron
Selain dapat digunakan untuk menghitung total nilai, Microsoft Excel juga berguna untuk melakukan perhitungan kimia, misalnya untuk menghitung jumlah proton, elektron, dan neutron dari suatu unsur. Berikut adalah contoh cara menghitung jumlah proton, elektron, dan neutron dari unsur Ni (nikel).
Langkah pertama adalah membuka program Microsoft Excel dan menyiapkan data atau tabel yang akan digunakan. Buatlah tabel seperti berikut:
| Simbol | Nomor Atom | Jumlah Proton | Jumlah Elektron | Massa Atom | Jumlah Neutron | |
| 1 | Ni | 28 |
Langkah selanjutnya adalah mengisi kolom yang kosong pada tabel di atas. Kita akan mengisi jumlah proton terlebih dahulu. Untuk menampilkan jumlah proton dari unsur Ni, kita dapat menggunakan formula =LOOKUP(C2,$H$2:$H$119,$I$2:$I$119) pada kolom Jumlah Proton di belakang tabel.
Formula tersebut melakukan pencocokan nomor atom (28) pada kolom Nomor Atom dengan data pada sel H2:H119 yang berisi nomor atom dan mengambil nilai jumlah proton dari sel I yang bersesuaian (28)
Setelah melakukan pengisian pada kolom Jumlah Proton, kita dapat menjumlahkan jumlah proton dan neutron untuk menghitung massa atom. Kita dapat menggunakan formula =SUM(D2,G2) pada kolom Massa Atom untuk melakukan perhitungan tersebut.
Setelah mengisi kolom Massa Atom, kita dapat menghitung jumlah elektron dan neutron menggunakan formula berikut:
Jumlah elektron = Jumlah proton = 28
Jumlah neutron = Massa atom – jumlah proton = 58 – 28 = 30
Itulah langkah-langkah dalam menghitung jumlah proton, elektron, dan neutron dari unsur di Microsoft Excel. Dengan menguasai langkah ini, Anda dapat dengan mudah melakukan perhitungan kimia di Excel.
FAQ
1. Bagaimana cara menambahkan angka dalam tabel?
Untuk menambahkan angka dalam tabel di Excel, pertama-tama tentukan sel atau range sel yang akan diisi dengan angka tersebut. Kemudian, ketikkan angka pada baris formula di atas lembar kerja Excel atau langsung pada sel tersebut. Jika Anda ingin menambahkan angka dalam jumlah yang banyak, Anda dapat menggunakan formula seperti =SUM atau =COUNT.
2. Apa saja fungsi-fungsi yang dapat digunakan di Excel?
Ada banyak fungsi yang dapat digunakan di Microsoft Excel, antara lain:
- =SUM: Untuk menjumlahkan angka di dalam sel atau range sel tertentu
- =AVERAGE: Untuk menghitung rata-rata dari serangkaian angka
- =MAX: Untuk mencari nilai tertinggi dari serangkaian angka
- =MIN: Untuk mencari nilai terendah dari serangkaian angka
- =COUNT: Untuk menghitung jumlah sel yang berisi angka
- =IF: Untuk menentukan apakah suatu kondisi terpenuhi atau tidak
Video Tutorial
Berikut adalah video tutorial lengkap mengenai cara menghitung total nilai dari suatu tabel di Microsoft Excel:
 Cara Menghitung Total Nilai Dari Suatu Tabel Di Microsoft Excel
Cara Menghitung Total Nilai Dari Suatu Tabel Di Microsoft Excel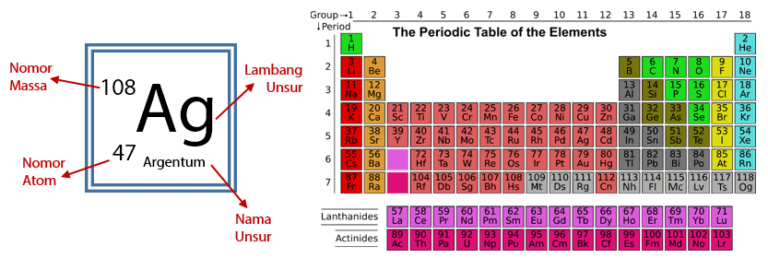 Cara Menghitung Jumlah Proton Elektron Dan Neutron
Cara Menghitung Jumlah Proton Elektron Dan Neutron