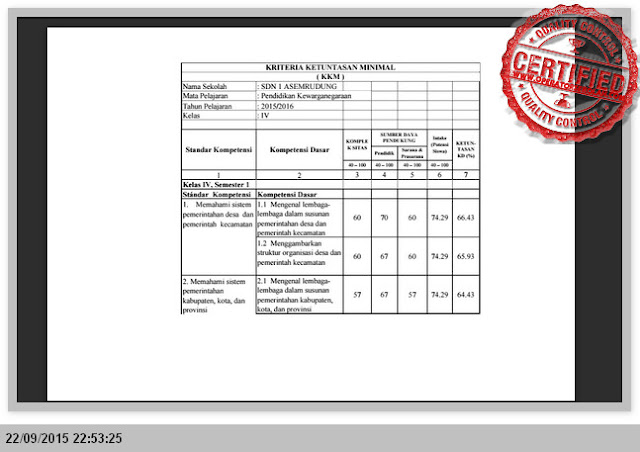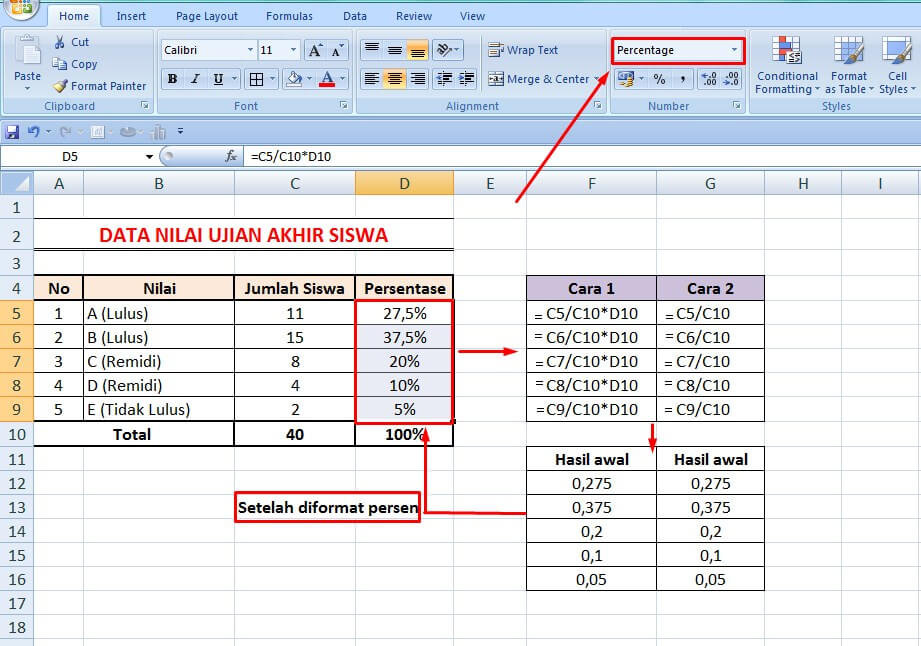Belajar Microsoft Excel adalah suatu hal yang penting bagi semua orang yang ingin meningkatkan produktivitas dan efisiensi kerja. Microsoft Excel adalah salah satu program komputer yang paling populer di dunia dan banyak digunakan dalam berbagai bidang, dari keuangan, bisnis, pendidikan, hingga pengolahan data. Dalam artikel ini, kita akan membahas cara menghitung nilai KKM secara otomatis dengan menggunakan aplikasi Excel, rumus Excel untuk menghitung persentase, dan cara menghitung nilai rata-rata di Excel. Selain itu, kita juga akan membahas cara menghitung denda di Excel dan bagaimana cara menghitung nilai maksimum, minimum, dan rata-rata di Excel. Yuk, mari kita mulai belajar Excel!
Cara Menghitung Nilai KKM secara Otomatis dengan Aplikasi Excel
KKM (Kriteria Ketuntasan Minimal) adalah standar yang digunakan untuk menentukan apakah siswa telah mencapai tingkat kompetensi yang dibutuhkan dalam suatu mata pelajaran. KKM biasanya ditetapkan oleh sekolah atau institusi pendidikan dan dapat berbeda-beda antara satu institusi dengan institusi lainnya. Dalam melakukan penghitungan nilai KKM, dapat dilakukan secara manual atau otomatis menggunakan aplikasi Excel. Berikut adalah cara menghitung nilai KKM secara otomatis dengan menggunakan aplikasi Excel:
Langkah 1: Buat Template Excel
Pertama, buatlah template Excel dengan nama kolom-nilai dan kolom-KKM. Kolom-nilai berisi nilai-nilai yang diperoleh siswa dalam suatu mata pelajaran, sedangkan kolom-KKM berisi nilai KKM yang telah ditetapkan secara institusional. Selain itu, tambahkan kolom-nilai akhir untuk menghitung nilai akhir siswa.
Langkah 2: Hitung Nilai Akhir Siswa
Selanjutnya, hitung nilai akhir siswa dengan menggunakan rumus =SUM(SelisihNilai-KKM). Dalam rumus ini, SelisihNilai-KKM adalah perbedaan antara nilai yang diperoleh siswa dan nilai KKM. Jadi jika nilai siswa lebih rendah dari nilai KKM, maka SelisihNilai-KKM akan menjadi negatif, dan demikian pula sebaliknya.
Langkah 3: Beri Warna pada Nilai Siswa
Setelah nilai akhir siswa dihitung, kita dapat memberikan warna pada nilai-nilai tersebut agar mudah dibaca dan dipahami. Caranya adalah dengan menandai sel-sel yang berisi nilai-nilai di bawah KKM dengan warna merah, sedangkan yang di atas KKM dengan warna hijau.
Belajar Rumus Excel Persen, Bentuk Dasar dan Contohnya
Rumus Excel untuk menghitung persentase adalah suatu hal yang penting, terutama bagi mereka yang bekerja dengan angka dan data finansial. Berikut adalah bentuk dasar rumus Excel untuk menghitung persentase:
Contoh 1: Menghitung Persentase
Misalnya, kita ingin menghitung persentase dari 20 dan 40. Berikut adalah caranya:
=20/40*100
Dalam rumus ini, 20/40 adalah hasil bagi dari nilai yang ingin dihitung, dan *100 adalah faktor pengali untuk mengubah nilai hasil bagi menjadi persentase.
Contoh 2: Menghitung Persentase dalam Tabel
Kita juga dapat menghitung persentase dalam tabel. Misalnya, kita memiliki tabel penjualan yang terdiri dari tiga kolom: Nama Barang, Jumlah Terjual, dan Persentase Terjual. Bagaimana cara menghitung persentase terjual dalam hal ini? Berikut adalah caranya:
- Hitung total jumlah barang yang terjual dengan rumus =SUM(JumlahTerjual)
- Hitung persentase terjual dengan rumus =JumlahTerjual/TotalTerjual*100
- Beri format persen pada kolom PersentaseTerjual dengan cara mengklik kanan pada kolom tersebut, lalu pilih Format Cells > Percentage
Belajar Excel: Cara Menghitung Nilai Rata-Rata di Microsoft Excel
Nilai rata-rata adalah suatu hal yang penting dalam pengolahan data dan statistik. Dalam Microsoft Excel, kita dapat menghitung nilai rata-rata dengan mudah menggunakan rumus AVERAGE. Berikut adalah cara menghitung nilai rata-rata di Excel:
Contoh 1: Menghitung Nilai Rata-Rata
Misalnya, kita memiliki data nilai siswa dalam suatu ujian, seperti berikut:
| Nama Siswa | Nilai |
|---|---|
| Alice | 80 |
| Bob | 90 |
| Charlie | 70 |
Untuk menghitung nilai rata-rata dari ketiga siswa tersebut, kita dapat menggunakan rumus =AVERAGE(nilai1,nilai2,nilai3), atau =AVERAGE(B2:B4) jika data siswa disimpan di dalam tabel. Hasilnya adalah 80, yang merupakan nilai rata-rata dari ketiga siswa tersebut.
Cara Menghitung Denda di Excel – Excel dan Rumus Microsoft Excel
Menghitung denda dalam suatu pinjaman atau transaksi keuangan adalah suatu hal yang penting. Dalam Microsoft Excel, kita dapat menghitung denda dengan mudah menggunakan rumus IF dan COUNTIF. Berikut adalah cara menghitung denda di Excel:
Contoh 1: Menghitung Denda
Misalnya, kita memiliki data pinjaman yang terdiri dari tiga kolom: Nama Peminjam, Tanggal Pinjam, dan Tanggal Kembali. Kita ingin menghitung denda yang harus dibayar jika peminjam mengembalikan barang melebihi batas waktu yang ditentukan. Berikut adalah caranya:
| Nama Peminjam | Tanggal Pinjam | Tanggal Kembali |
|---|---|---|
| Alice | 01-01-2022 | 05-01-2022 |
| Bob | 02-01-2022 | 04-01-2022 |
| Charlie | 03-01-2022 | 07-01-2022 |
Untuk menghitung denda dalam hal ini, kita dapat menggunakan rumus IF dan COUNTIF. Pertama, kita hitung selisih antara tanggal kembali dan tanggal pinjam dengan rumus =TanggalKembali-TanggalPinjam. Jika selisih lebih besar dari 3 hari, maka peminjam harus membayar denda sebesar Rp 1000 per hari. Rumus untuk menghitung denda adalah sebagai berikut:
=IF((TanggalKembali-TanggalPinjam)>3;COUNTIF(4:(TanggalKembali-TanggalPinjam);">0")*1000;0)
Dalam rumus ini, COUNTIF digunakan untuk menghitung jumlah hari yang melebihi batas waktu, sedangkan IF digunakan untuk menentukan apakah peminjam harus membayar denda atau tidak. Jika jumlah hari yang melebihi batas waktu lebih besar dari 0, maka peminjam harus membayar denda sebesar Rp 1000 per hari. Jika tidak, maka denda adalah 0.
Cara Menghitung Nilai Maksimum, Minimum, dan Rata-Rata di Excel
Menghitung nilai maksimum, minimum, dan rata-rata adalah suatu hal yang umum dilakukan dalam pengolahan data dan statistik. Dalam dunia bisnis dan keuangan, penghitungan nilai maksimum, minimum, dan rata-rata seringkali dilakukan untuk mengevaluasi performa dan optimasi strategi bisnis. Berikut adalah cara menghitung nilai maksimum, minimum, dan rata-rata di Excel:
Contoh 1: Menghitung Nilai Maksimum, Minimum, dan Rata-Rata
Misalnya, kita memiliki data penjualan suatu produk dalam suatu periode waktu, seperti berikut:
| Bulan | Penjualan |
|---|---|
| Januari | 100 |
| Februari | 200 |
| Maret | 150 |
Kita dapat menghitung nilai maksimum, minimum, dan rata-rata penjualan dengan mudah menggunakan rumus MAX, MIN, dan AVERAGE. Berikut adalah rumus untuk menghitung nilai maksimum, minimum, dan rata-rata penjualan:
Nilai Maksimum: =MAX(Penjualan) Nilai Minimum: =MIN(Penjualan) Nilai Rata-Rata: =AVERAGE(Penjualan)
Hasilnya adalah sebagai berikut:
Nilai Maksimum: 200 Nilai Minimum: 100 Nilai Rata-Rata: 150
FAQ
1. Apa saja manfaat dari penggunaan Excel?
Excel sangat berguna dalam mengolah data dan membuat laporan keuangan, membuat grafik dan tabel, menghitung persentase, menghitung denda, serta menghitung nilai rata-rata, maksimum, dan minimum. Excel juga dapat membantu dalam analisis data, manajemen proyek, dan pengambilan keputusan.
2. Apa penyebab umum kesalahan dalam penggunaan Excel?
Kesalahan penggunaan Excel biasanya disebabkan oleh pembuatan rumus yang salah, pengisiian data yang tidak lengkap atau tidak akurat, atau pengaturan format yang salah. Hal ini dapat dihindari dengan melakukan check dan double check rumus, memastikan pengisiian data yang lengkap dan akurat, serta mengikuti prinsip-prinsip dasar Excel secara benar.
Video Tutorial: Cara Menghitung Nilai Rata-Rata di Microsoft Excel
Berikut adalah video tutorial mengenai cara menghitung nilai rata-rata di Microsoft Excel: