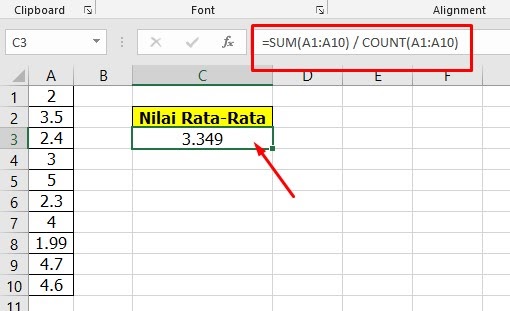Excel adalah salah satu program pengolah angka terpopuler yang digunakan oleh banyak orang, baik dalam kehidupan sehari-hari maupun pekerjaan. Dalam penggunaannya, seringkali kita dituntut untuk melakukan perhitungan angka, seperti menghitung rata-rata data. Nah, pada kesempatan kali ini, kita akan membahas cara menghitung rata-rata di Excel.
Menggunakan Rumus AVERAGE
Cara paling mudah untuk menghitung rata-rata di Excel adalah dengan menggunakan rumus AVERAGE. Berikut ini langkah-langkahnya:
- Pilih sel di mana hasil perhitungan rata-rata akan ditampilkan
- Ketikkan rumus =AVERAGE(
- Pilih rentang sel yang akan dihitung rata-ratanya
- Tekan tombol Enter
Contoh:
Dalam contoh di atas, kita ingin menghitung rata-rata dari data yang terdapat pada sel B2 hingga B6. Untuk itu, kita menggunakan rumus AVERAGE yang diikuti oleh rentang sel tersebut, yaitu =AVERAGE(B2:B6). Setelah itu, tekan Enter dan hasil perhitungan akan muncul di sel yang telah kita pilih.
Cara Lain Menghitung Rata-rata di Excel
Selain dengan rumus AVERAGE, terdapat pula cara lain untuk menghitung rata-rata di Excel. Dua cara tersebut adalah dengan menggunakan rumus SUM dan menggunakan fungsi Quick Analysis.
Menghitung Rata-rata Menggunakan Rumus SUM
Berikut ini adalah langkah-langkah untuk menghitung rata-rata menggunakan rumus SUM:
- Pilih sel di mana hasil perhitungan rata-rata akan ditampilkan
- Ketikkan rumus =SUM(
- Pilih rentang sel yang akan dihitung rata-ratanya
- Tekan tombol Enter
- Bagi jumlah hasil perhitungan dengan jumlah data yang dihitung
Contoh:
Dalam contoh di atas, kita ingin menghitung rata-rata dari data yang terdapat pada sel B2 hingga B6. Langkah pertama yang perlu dilakukan adalah dengan menggunakan rumus SUM yaitu =SUM(B2:B6). Setelah itu, hasil perhitungannya adalah 52. Selanjutnya, bagi hasil perhitungan dengan jumlah data yang dihitung (5) yaitu 52/5 = 10,4. Hasil perhitungan inilah yang merupakan nilai rata-rata dari data yang kita miliki.
Menghitung Rata-rata Menggunakan Fungsi Quick Analysis
Cara ketiga yang dapat digunakan untuk menghitung rata-rata di Excel adalah dengan menggunakan fungsi Quick Analysis. Cara ini sangat mudah dan cepat dilakukan, terutama bagi pemula dalam penggunaan Excel. Berikut ini adalah langkah-langkahnya:
- Pilih rentang sel yang akan dihitung rata-ratanya
- Klik kanan pada sel yang telah dipilih
- Pilih Fungsi “Quick Analysis”
- Pilih “AVERAGE”
- Hasil perhitungan rata-rata akan muncul di sel berikutnya
Contoh:
Dalam contoh di atas, kita akan menggunakan data yang sama dengan contoh sebelumnya (B2 hingga B6). Setelah melakukan pemilihan rentang sel, klik kanan pada salah satu sel pada rentang dan pilih Fungsi “Quick Analysis”. Selanjutnya, pilih “AVERAGE” dan hasil perhitungan langsung akan muncul di sel berikutnya.
FAQ – Pertanyaan Umum Mengenai Menghitung Rata-rata di Excel
Apa Perbedaan Rumus AVERAGE dan Rumus SUM dalam Menghitung Rata-rata di Excel?
Rumus AVERAGE digunakan untuk menghitung nilai rata-rata dari suatu rentang sel, sedangkan rumus SUM digunakan untuk menjumlahkan nilai dari suatu rentang sel. Dengan menghitung jumlah nilai terlebih dahulu dan kemudian membaginya dengan jumlah data yang dihitung, kita juga dapat menghitung rata-rata menggunakan rumus SUM.
Bisakah Menghitung Rata-rata Data Kelompok Menggunakan Excel?
Ya, di Excel terdapat rumus-rumus statistik lainnya yang dapat digunakan untuk menghitung rata-rata data kelompok, seperti rumus AVERAGEIF serta rumus AVERAGEIFS (untuk lebih dari satu kriteria).
Pada video di atas, dijelaskan cara menghitung simpangan rata-rata data kelompok menggunakan Excel. Selain itu, terdapat pula penjelasan mengenai bagaimana cara menghitung rata-rata dari data kelompok tersebut. Dalam video ini, digunakan rumus AVERAGEIF dan rumus STDEV.P