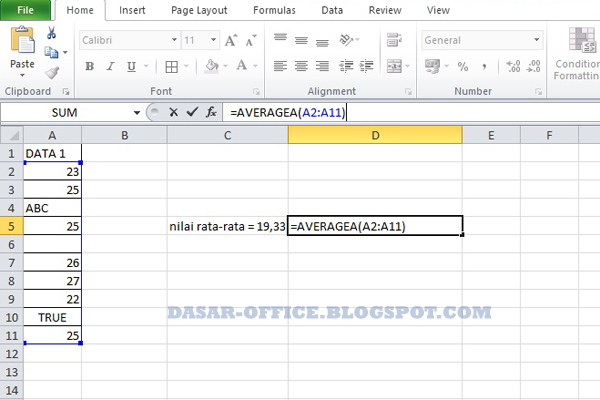Pernahkah kalian merasa kesulitan menghitung nilai rata-rata di Excel? Jangan khawatir, karena di artikel ini kita akan membahas cara menghitung nilai rata-rata dengan benar menggunakan Excel.
Cara Menghitung Nilai Rata-Rata di Excel
Sebelum membahas cara menghitung nilai rata-rata di Excel, pertama-tama mari kita pahami terlebih dahulu apa itu nilai rata-rata. Nilai rata-rata adalah angka yang menggambarkan keseluruhan data dengan cara membagi jumlah seluruh data dengan banyaknya data. Dalam konteks Excel, nilai rata-rata bisa dihitung dengan menggunakan rumus AVERAGE atau SUM.
Cara Menggunakan Rumus AVERAGE di Excel
Rumus AVERAGE digunakan untuk menghitung nilai rata-rata dari sejumlah data tertentu di Excel. Berikut adalah langkah-langkahnya:
- Pertama-tama, buka aplikasi Microsoft Excel dan masukan data yang ingin dihitung nilainya.
- Pilih sel kosong yang akan berfungsi sebagai tempat hasil perhitungan nilai rata-rata.
- Ketikkan rumus AVERAGE dengan mengikuti contoh format berikut: =AVERAGE(range).
- Range merupakan baris atau kolom di mana data yang ingin dihitung terletak.
- Contoh rumus: =AVERAGE(A1:A10), yang artinya nilai rata-rata dari data dari sel A1 sampai A10.
Cara Menggunakan Rumus SUM di Excel
Rumus SUM digunakan untuk menghitung jumlah total dari sejumlah data tertentu di Excel. Berikut adalah langkah-langkahnya:
- Pertama-tama, buka aplikasi Microsoft Excel dan masukan data yang ingin dihitung nilainya.
- Pilih sel kosong yang akan berfungsi sebagai tempat hasil perhitungan nilai rata-rata.
- Ketikkan rumus SUM dengan mengikuti contoh format berikut: =SUM(range).
- Range merupakan baris atau kolom di mana data yang ingin dihitung terletak.
- Contoh rumus: =SUM(A1:A10), yang artinya jumlah total dari data dari sel A1 sampai A10.
Perlu diingat bahwa menggunakan rumus AVERAGE atau SUM di Excel akan memberikan hasil perhitungan yang sama untuk nilai rata-rata. Namun, jika ingin menghitung nilai rata-rata untuk data yang berbeda, misalnya yang memiliki nilai kosong atau nilai error, lebih baik menggunakan rumus AVERAGE karena tidak akan menghitung nilai kosong atau nilai error dalam perhitungan. Sedangkan rumus SUM akan menghitung nilai kosong dan memperlihatkan nilai error pada hasil perhitungan.
FAQ
Pertanyaan 1: Apa perbedaan antara rumus AVERAGE dan SUM di Excel?
Jawaban: Rumus AVERAGE dan SUM di Excel memiliki fungsi yang berbeda. Rumus AVERAGE digunakan untuk menghitung nilai rata-rata dari sejumlah data tertentu, sedangkan rumus SUM digunakan untuk menghitung jumlah total dari sejumlah data tertentu. Dalam hal ini, rumus AVERAGE lebih baik digunakan jika ingin menghitung nilai rata-rata untuk data yang berbeda, misalnya yang memiliki nilai kosong atau nilai error, karena tidak akan menghitung nilai kosong atau nilai error dalam perhitungan. Sedangkan rumus SUM akan menghitung nilai kosong dan memperlihatkan nilai error pada hasil perhitungan.
Pertanyaan 2: Bagaimana cara memasukkan data yang ingin dihitung nilai rata-ratanya di Excel?
Jawaban: Untuk memasukkan data yang ingin dihitung nilainya di Excel, langkah-langkahnya adalah sebagai berikut:
- Pertama-tama, buka aplikasi Microsoft Excel.
- Pilih sel kosong untuk memasukkan data.
- Ketikkan angka atau data yang ingin dimasukkan.
- Tekan tombol Enter untuk memasukkan data pada sel berikutnya.
- Ulangi langkah 2-4 untuk memasukkan data yang lain.
Video Tutorial: Cara Menghitung Nilai Rata-Rata di Excel (Rumus AVERAGE & SUM)
Bagi kalian yang lebih suka belajar menonton video, berikut adalah video tutorial cara menghitung nilai rata-rata menggunakan rumus AVERAGE dan SUM di Excel.
Kesimpulan
Menghitung nilai rata-rata di Excel ternyata tidak terlalu sulit asalkan kita menggunakan rumus AVERAGE atau SUM dengan benar. Perlu diingat bahwa keduanya memiliki fungsi yang berbeda, sehingga sebaiknya dipilih sesuai dengan kebutuhan kita. Selain itu, mengisi data yang ingin dihitung juga sangat mudah, kita hanya perlu memilih sel dan memasukkan angka atau data yang ingin dihitung. Semoga artikel ini bermanfaat dan membantu kalian dalam menghitung nilai rata-rata di Excel ya!