Excel merupakan salah satu program yang sangat penting dalam dunia bisnis dan pekerjaan kantor. Dalam penggunaannya, Excel memiliki banyak fitur-fitur yang sangat membantu dalam melakukan perhitungan dan analisis data. Salah satu fitur yang sering digunakan dalam Excel adalah rata-rata. Dalam artikel ini akan dibahas mengenai cara menghitung rata-rata menggunakan Excel beserta contohnya.
Cara Menghitung Rata-Rata di Excel
Cara menghitung rata-rata di Excel sebenarnya sangat mudah. Berikut adalah langkah-langkahnya:
- Siapkan data yang ingin dihitung rata-ratanya. Data tersebut bisa berupa angka-angka dalam satu kolom atau dalam beberapa kolom.
- Pilih sel kosong di bawah kolom data atau di kolom kosong yang akan diisi rata-rata.
- Tuliskan rumus AVERAGE di sel tersebut, kemudian buka kurung. Contoh: =AVERAGE(
- Pilih data yang ingin dihitung rata-ratanya dengan menyorot seluruh data tersebut. Kemudian tekan tombol Enter.
- Langkah terakhir, akan muncul angka rata-rata dari data yang telah dipilih tadi.
Contoh sederhana dapat dilihat pada gambar berikut:
 Menghitung Rata-Rata dalam Satu Kolom
Menghitung Rata-Rata dalam Satu Kolom
Misalkan tersedia data nilai dari beberapa bagian pada sebuah ujian, seperti yang diilustrasikan pada tabel berikut ini:
| Bagian | Nilai |
|---|---|
| Soal Pilihan Ganda | 80 |
| Soal Essay | 75 |
| Soal Uraian | 90 |
| Penilaian Akhir | 85 |
Untuk menghitung rata-rata nilai di atas, ikuti langkah-langkah berikut:
- Pilih sel di bawah kolom nilai yang kosong (misalnya sel E5)
- Tulis rumus AVERAGE di sel tersebut, kemudian buka kurung “()”.
- Gunakan mouse dan klik ke sel D2 sampai D5. (seluruh nilai)
- Tekan tanda enter (return).
Maka akan muncul angka rata-rata dari nilai-nilai yang telah dipilih, yaitu 82,5.
![[Panduan Pemula] Cara Menghitung Nilai Rata-rata di Microsoft Excel 2007](data:image/svg+xml,%3Csvg%20xmlns='http://www.w3.org/2000/svg'%20viewBox='0%200%200%200'%3E%3C/svg%3E) Menghitung Rata-Rata dalam Beberapa Kolom
Menghitung Rata-Rata dalam Beberapa Kolom
Dalam kasus lain, misalnya pada data yang seperti tabel berikut ini, kita perlu menghitung rata-rata dari beberapa kolom:
| Waktu 1 | Waktu 2 | Waktu 3 | Waktu 4 | Waktu 4 | |
|---|---|---|---|---|---|
| Minggu 1 | 35 | 41 | 29 | 50 | 40 |
| Minggu 2 | 28 | 35 | 36 | 49 | 31 |
| Minggu 3 | 38 | 46 | 40 | 42 | 34 |
| Minggu 4 | 29 | 50 | 38 | 32 | 37 |
| Rata-rata |
Berikut adalah langkah-langkah untuk menghitung rata-rata pada tabel di atas:
- Pilih sel kosong di bawah kolom-kolom data, yaitu pada sel E6.
- Tulis rumus AVERAGE di sel tersebut, kemudian buka kurung “()”.
- Klik ke sel D2 sampai H5 (seluruh data yang ingin dihitung).
- Tekan tanda enter.
Maka akan muncul angka rata-rata dari setiap kolom data, yaitu 32,5 (rata-rata kolom Waktu 1), 40,6 (rata-rata kolom Waktu 2), 36,6 (rata-rata kolom Waktu 3), 44,25 (rata-rata kolom Waktu 4), dan 35,5 (rata-rata kolom Waktu 5).
 Menggunakan Shortcut
Menggunakan Shortcut
Selain menggunakan AVERAGE, ada juga cara lain yang lebih cepat untuk menghitung rata-rata di Excel menggunakan keyboard shortcut. Berikut langkah-langkahnya:
- Pilih sel kosong yang akan diisi rata-rata.
- Tekan tombol ALT dan =.
- Tekan Enter.
Dengan menggunakan shortcut tersebut, secara otomatis Excel akan menemukan semua angka yang ada di atas dan menghitung rata-ratanya. Namun, ingat bahwa shortcut ini hanya berfungsi untuk menghitung rata-rata di satu kolom.
 FAQ
FAQ
1. Apa bedanya AVERAGE dan AVERAGEIF di Excel?
AVERAGE adalah rumus standar di Excel yang digunakan untuk menghitung rata-rata dari kumpulan data. Sedangkan AVERAGEIF adalah rumus yang digunakan untuk menghitung rata-rata dari kumpulan data yang memenuhi syarat tertentu. Misalkan pada tabel berikut terdapat data nilai dari beberapa siswa dalam sebuah kelas:
| Nama | Nilai |
|---|---|
| Andi | 85 |
| Budi | 65 |
| Cindy | 80 |
| Dian | 90 |
| Erik | 75 |
Jika ingin menghitung rata-rata nilai siswa laki-laki, maka dapat digunakan rumus AVERAGEIF dengan syarat jenis kelaminnya adalah “L”. Rumusnya adalah sebagai berikut:
=AVERAGEIF(A2:A6,”L”,B2:B6)
Dalam hal ini, A2:A6 adalah kolom yang berisi nama-nama siswa, sementara B2:B6 adalah kolom yang berisi nilai-nilai siswa. “L” adalah syarat untuk mencari siswa laki-laki. Hasilnya adalah rata-rata dari nilai-nilai siswa laki-laki.
2. Apa kegunaan dari rata-rata dalam Excel?
Rata-rata adalah salah satu statistik sederhana yang paling sering digunakan dalam Excel. Biasanya digunakan untuk menunjukkan tren atau hasil keseluruhan dari suatu set data. Dalam bisnis, rata-rata sering digunakan dalam pengambilan keputusan, misalnya dalam menentukan harga, nilai, atau perkiraan hasil. Selain itu, rata-rata juga menyediakan informasi yang berguna dalam mengevaluasi kinerja atau pencapaian suatu proyek atau program.
Video Tutorial
Untuk lebih memudahkan pemahaman cara menghitung rata-rata di Excel, berikut adalah video tutorial singkat yang dapat diikuti:
Dengan memahami dan menguasai cara menghitung rata-rata di Excel, maka kamu akan lebih mudah dalam melakukan pengolahan data dan analisis data. Selamat mencoba!
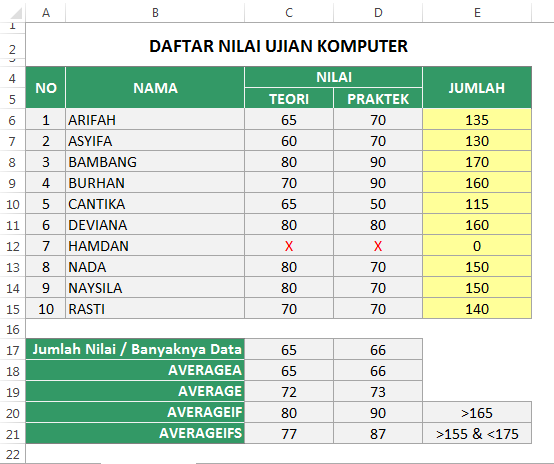 Menghitung Rata-Rata dalam Satu Kolom
Menghitung Rata-Rata dalam Satu Kolom![[Panduan Pemula] Cara Menghitung Nilai Rata-rata di Microsoft Excel 2007](http://cms.dailysocial.id/wp-content/uploads/2015/05/cara-menghitung-nilai-rata-rata-di-excel-2007_1.png) Menghitung Rata-Rata dalam Beberapa Kolom
Menghitung Rata-Rata dalam Beberapa Kolom Menggunakan Shortcut
Menggunakan Shortcut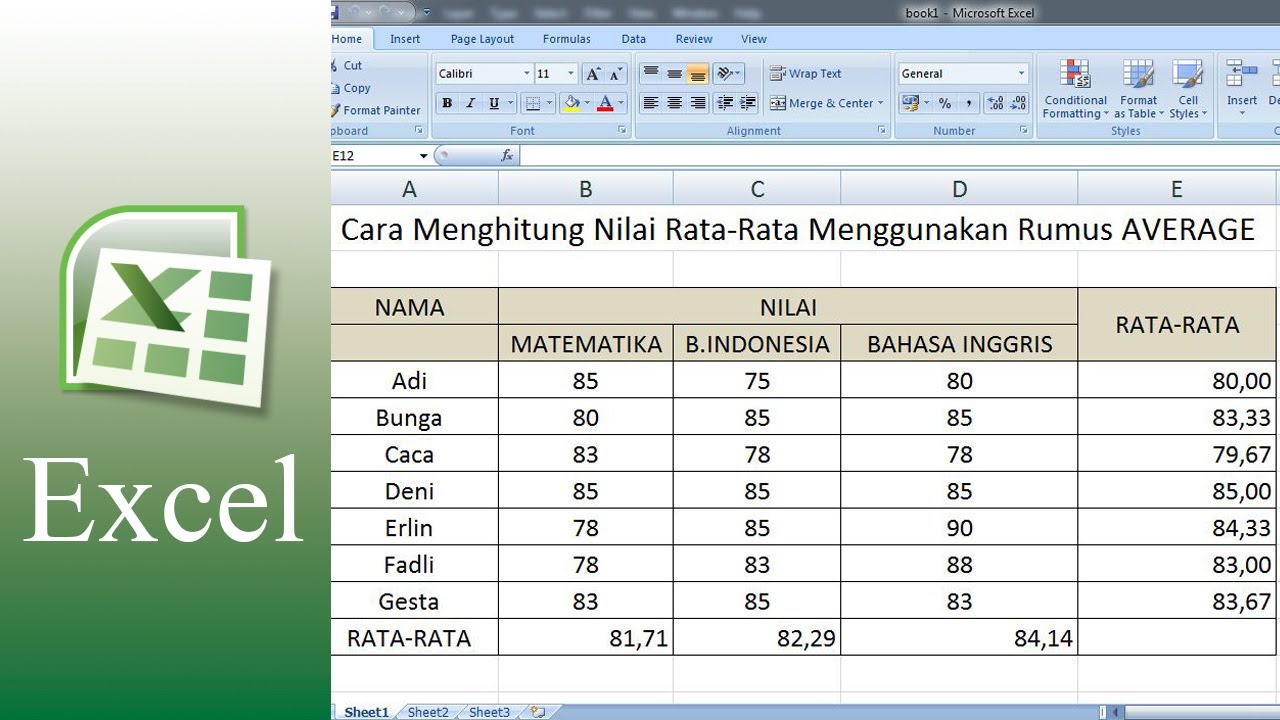 FAQ
FAQ