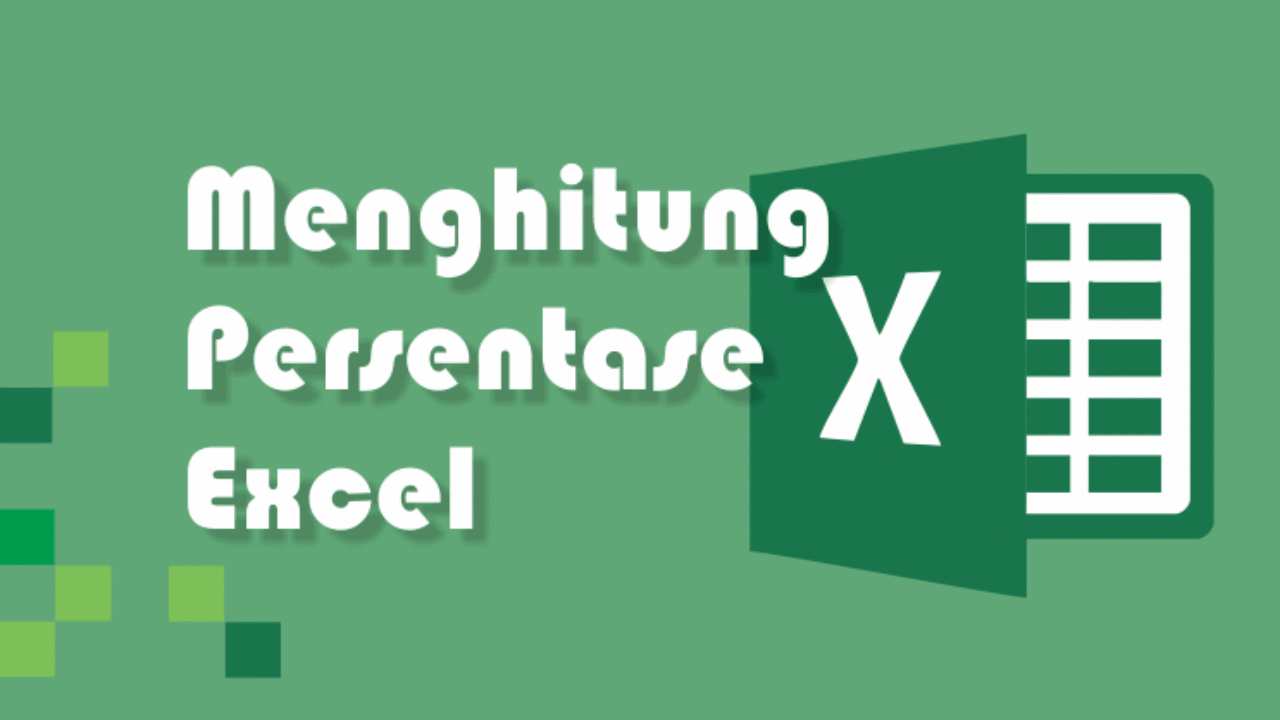Microsoft Excel merupakan aplikasi pengolah data yang sangat populer digunakan untuk aktivitas bisnis, keuangan, maupun pendidikan. Ada banyak fungsi dan rumus yang dapat digunakan untuk menyelesaikan berbagai macam tugas dalam pengolahan data. Salah satunya adalah rumus Excel untuk mengambil karakter tertentu dalam sebuah data teks.
Cara Mengambil Karakter Tertentu dalam Data Teks Menggunakan Rumus Excel
Untuk mengambil karakter tertentu dalam sebuah data teks, kita dapat menggunakan fungsi LEFT, RIGHT, atau MID yang sudah tersedia dalam Microsoft Excel. Berikut penjelasan masing-masing fungsi:
- LEFT: Mengambil karakter awal di sebelah kiri teks.
- RIGHT: Mengambil karakter awal di sebelah kanan teks.
- MID: Mengambil karakter sesuai dengan posisi awal dan panjang karakter yang diinginkan.
Untuk mengunakan fungsi tersebut, kita harus menuliskan sintaks yang benar dan memasukkan parameter yang sesuai. Berikut adalah contoh penggunaannya:
Cara Menghitung Rata-rata di Excel
Selain untuk mengambil karakter tertentu dalam sebuah data teks, kita juga dapat menggunakan Microsoft Excel untuk menghitung rata-rata dari sebuah data numerik. Terdapat beberapa langkah dasar yang harus dilakukan untuk menghitung rata-rata:
- Memasukkan data yang ingin dihitung rata-ratanya ke dalam sel-sel Excel.
- Membuat rumus yang akan menghitung rata-rata dari data tersebut.
- Memformat hasil rata-rata yang telah dihitung.
Berikut adalah langkah menjalankan setiap tahap penghitungan rata-rata di Excel:
Tahap 1: Memasukkan Data ke dalam Sel Excel
Pertama-tama, kita harus memasukkan data yang ingin dihitung rata-ratanya ke dalam sel-sel Excel. Kita dapat melakukan ini dengan cara:
- Menulis data secara manual ke dalam sel Excel.
- Copy-paste data dari sumber lain (seperti web, dokumen Word, atau tabel di aplikasi lain).
- Import data dari file eksternal (seperti file .csv atau .xlsx).
Tahap 2: Membuat Rumus untuk Menghitung Rata-rata
Setelah data telah dimasukkan ke dalam sel Excel, langkah berikutnya adalah membuat rumus yang akan menghitung rata-rata dari data tersebut. Cara membuat rumus di Excel adalah dengan menuliskan nama fungsi yang digunakan, diikuti oleh parameter yang harus dimasukkan dalam kurung (). Untuk menghitung rata-rata, kita dapat menggunakan fungsi AVERAGE. Berikut adalah contoh sintaks penggunaannya:
=AVERAGE(A1:A10)
Pada contoh di atas, A1:A10 adalah rentang sel yang berisi data yang ingin dihitung rata-ratanya. Fungsi AVERAGE akan menjumlahkan semua nilai dalam rentang sel tersebut, kemudian dibagi dengan jumlah sel yang dijumlahkan. Hasilnya adalah rata-rata dari data yang telah dimasukkan.
Tahap 3: Memformat Hasil Rata-rata yang Telah dihitung
Setelah rumus untuk menghitung rata-rata telah dibuat, langkah terakhir adalah memformat hasil rata-rata tersebut agar tampil lebih rapi dan mudah dibaca. Kita dapat melakukan hal ini dengan cara:
- Memilih sel yang berisi hasil rata-rata.
- Klik kanan pada sel tersebut, kemudian pilih Format Cells.
- Pilih jenis format yang diinginkan (seperti format mata uang, persen, atau angka biasa).
- Atur jumlah digit yang ingin ditampilkan (misalnya, hanya 2 digit di belakang koma).
Tutorial: Cara Membuat Nilai Mutlak di Excel
Selain dua fungsi di atas, ada juga fungsi yang sering digunakan untuk menghitung nilai mutlak dalam Microsoft Excel. Nilai mutlak merupakan angka tanpa tanda (positif) yang merepresentasikan jarak suatu angka dari nol. Dalam Excel, kita dapat menggunakan fungsi ABS untuk menghitung nilai mutlak. Berikut adalah langkah-langkah bagaimana cara membuat nilai mutlak di Excel:
Langkah 1: Menulis Data ke dalam Sel Excel
Pertama-tama, kita harus menulis data yang ingin diubah menjadi nilai mutlak ke dalam sel Excel. Berikut adalah contoh data yang akan kita gunakan:
Langkah 2: Menggunakan Fungsi ABS untuk Menghitung Nilai Mutlak
Setelah data telah dimasukkan ke dalam sel Excel, kita dapat menggunakan fungsi ABS untuk menghitung nilai mutlak dari data tersebut. Cara menggunakannya adalah dengan menuliskan sintaks fungsi ABS di sel yang baru dan memasukkan data yang ingin dihitung nilainya di dalam kurung (). Berikut adalah contoh sintaks penggunaannya:
=ABS(A2)
Pada contoh di atas, A2 adalah sel yang berisi nilai yang ingin diubah menjadi nilai mutlak. Setelah fungsi ABS dieksekusi, hasilnya akan ditampilkan di dalam sel yang kita gunakan untuk menuliskan sintaks fungsi tersebut.
Langkah 3: Memformat Hasil Nilai Mutlak
Setelah hasil nilai mutlak telah ditampilkan di dalam sel Excel, kita dapat memformatnya agar tampil lebih rapi dan mudah dibaca. Kita dapat melakukan hal ini dengan cara:
- Memilih sel yang berisi hasil nilai mutlak.
- Klik kanan pada sel tersebut, kemudian pilih Format Cells.
- Pilih jenis format yang diinginkan (seperti format mata uang, persen, atau angka biasa).
- Atur jumlah digit yang ingin ditampilkan (misalnya, hanya 2 digit di belakang koma).
Cara Mengetik di Excel dengan Mudah
Sebagai aplikasi pengolah data, Microsoft Excel menyediakan berbagai macam fitur untuk memudahkan pengguna dalam mengetik dan memformat data. Berikut adalah beberapa tips dan trik untuk mengetik di Excel dengan mudah:
Tip 1: Memasukkan Data ke dalam Sel Excel
Cara paling dasar untuk memasukkan data ke dalam sel Excel adalah dengan menuliskannya secara manual. Kita dapat mengetikkan data ke dalam sel Excel dengan cara:
- Mengklik pada sel yang ingin kita isi dengan data.
- Mengetikkan data tersebut menggunakan keyboard.
- Menekan tombol Enter untuk pindah ke sel berikutnya (atau tab untuk pindah ke sel di sebelah kanan).
Tip 2: Copy-Paste Data ke dalam Sel Excel
Salah satu cara yang lebih cepat dan praktis untuk memasukkan data ke dalam sel Excel adalah dengan menggunakan fitur Copy-Paste. Kita dapat melakukan hal ini dengan cara:
- Membuka sumber data yang ingin kita copy (misalnya, dokumen Word atau browser).
- Memilih data yang ingin kita copy.
- Menekan tombol Ctrl + C untuk copy data tersebut.
- Membuka Excel dan menempatkan kursor pada sel tempat kita ingin paste data tersebut.
- Menekan tombol Ctrl + V untuk paste data tersebut ke dalam sel Excel.
Tip 3: Mengetikkan Data Berulang di Excel
Jika kita perlu mengetikkan data yang sama berulang kali di dalam sel Excel (misalnya, nomor atau kode), kita dapat menggunakan fitur Fill Handle untuk mempercepat proses pengetikan. Fitur ini akan menyalinkan data yang kita ketikkan pada sel-sel lain secara otomatis. Berikut adalah cara menggunakan fitur Fill Handle:
- Mengetikkan data pertama pada sel yang kita inginkan.
- Menarik atau men-drag kotak kecil pada pojok kanan bawah sel tersebut.
- Release mouse setelah mencapai sel-sel yang diinginkan.
FAQ
1. Bagaimana cara mengurutkan data di Excel?
Untuk mengurutkan data di Excel, kita dapat melakukan langkah-langkah berikut:
- Memilih sel-sel yang berisi data yang ingin diurutkan.
- Klik pada tab Data di bagian atas layar.
- Pilih Urutkan dari menu yang tersedia.
- Pilih kolom yang ingin diurutkan.
- Pilih jenis pengurutan yang diinginkan (misalnya, dari yang terbesar ke yang terkecil atau sebaliknya).
- Klik OK untuk menerapkan pengaturan pengurutan tersebut ke sel-sel yang telah dipilih.
2. Bagaimana cara menghitung persentase di Excel?
Untuk menghitung persentase di Excel, kita dapat menggunakan rumus sederhana yang mengalikan nilai numerik dengan persentase yang diinginkan. Berikut adalah contoh sintaks rumus untuk menghitung persentase:
=nilai * persentase / 100
Contoh, jika kita ingin menghitung 30% dari nilai 100, maka kita dapat menuliskan rumus berikut:
=100 * 30 / 100
Setelah rumus dieksekusi, hasilnya adalah 30 (nilai persentase dari 100).
Conclusion
Microsoft Excel menawarkan banyak fitur dan rumus yang dapat digunakan untuk menyelesaikan berbagai macam tugas pengolahan data. Beberapa fungsi yang sering digunakan adalah LEFT, RIGHT, MID, dan AVERAGE untuk mengambil karakter tertentu dalam data teks dan menghitung rata-rata dari data numerik. Selain itu, kita juga dapat menggunakan Fitur Fill Handle untuk memudahkan pengetikan data yang sama berulang kali, serta melakukan pengurutan data dan perhitungan persentase. Dengan menguasai rumus dan fitur yang tersedia di Excel, kita dapat bekerja dengan lebih efisien dan efektif dalam pengolahan data.