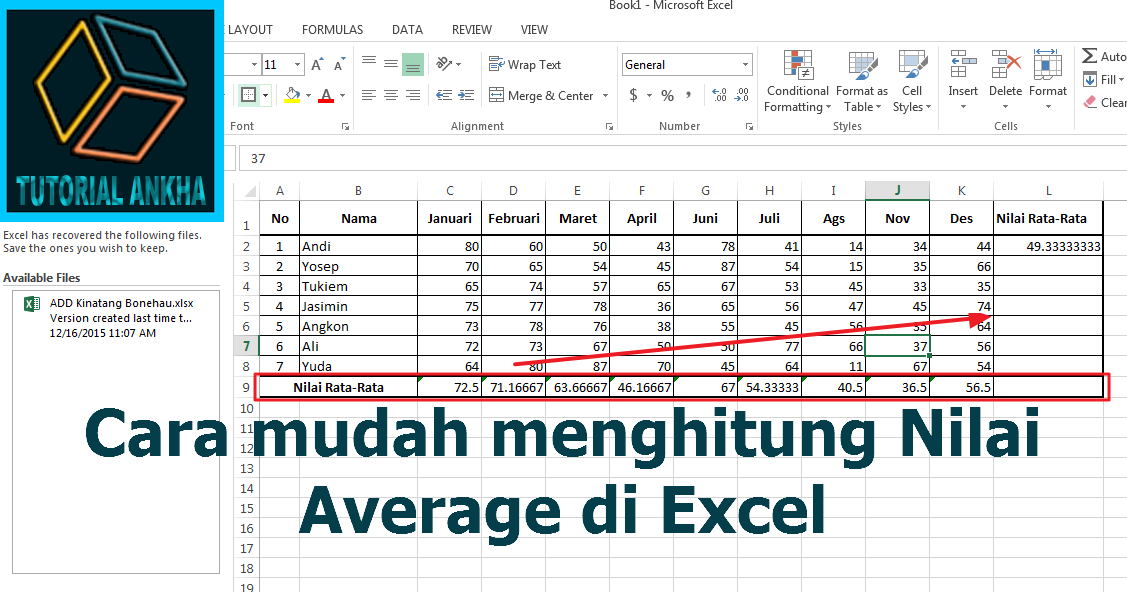Pada artikel ini akan dibahas mengenai cara menghitung nilai rata-rata, kumulatif, serta cara mengurutkan nilai pada Microsoft Excel. Excel adalah salah satu software aplikasi yang biasa digunakan untuk mengolah data, termasuk untuk menghitung nilai serta memvisualisasikan data dengan berbagai grafik.
Pertama-tama, mari kita bahas mengenai cara menghitung nilai rata-rata pada Microsoft Excel. Nilai rata-rata adalah nilai yang diperoleh dengan cara menjumlahkan beberapa data, kemudian dibagi dengan jumlah data tersebut. Misalnya, kita memiliki beberapa data nilai ulangan seperti berikut:
Kita ingin menghitung nilai rata-rata dari data tersebut. Caranya adalah sebagai berikut:
1. Buatlah sederet sel kosong di sebelah kanan data, misalnya dari kolom D hingga kolom F, kemudian beri nama “Total” pada baris pertama kolom tersebut.
2. Pada sel D2, tuliskan rumus =SUM(B2:C2) untuk menjumlahkan nilai pada sel B2 dan C2. Kemudian tekan Enter.
3. Salin rumus tersebut ke sel bawahnya hingga ke sel D6.
4. Pada sel E2, tuliskan rumus =AVERAGE(B2:C2) untuk menghitung nilai rata-rata dari data pada sel B2 dan C2. Kemudian tekan Enter.
5. Salin rumus tersebut ke sel bawahnya hingga ke sel E6.
6. Urai rumus tersebut ke dalam kata-kata. Dinamakan total perolehan nilai dan rata-rata nilai, kemudian isi nilai angka dengan datanya masing-masing.
Setelah mengikuti langkah-langkah di atas, hasilnya akan terlihat seperti gambar berikut:
Dari gambar tersebut terlihat bahwa total perolehan nilai dan rata-rata nilai telah berhasil dihitung. Kita juga dapat menggunakan format angka pada sel untuk memberi tanda desimal atau menyamakan angka koma.
Selanjutnya, mari kita bahas mengenai cara menghitung nilai kumulatif pada Microsoft Excel. Nilai kumulatif adalah nilai yang diperoleh dengan cara menjumlahkan data secara bertahap atau sekuensial. Misalnya, kita memiliki beberapa data penjualan pada tahun 2020 dan 2021 seperti berikut:
| Tahun | Penjualan |
|——-|———–|
| 2020 | 10 |
| 2020 | 15 |
| 2021 | 12 |
| 2021 | 20 |
| 2021 | 15 |
Kita ingin menghitung total penjualan secara kumulatif pada tahun 2020 dan 2021. Caranya adalah sebagai berikut:
1. Buatlah sederet sel kosong di sebelah kanan data, misalnya dari kolom C hingga kolom D, kemudian beri nama “Total Kumulatif” pada baris pertama kolom tersebut.
2. Pada sel C3, tuliskan rumus =B3 untuk menyalin nilai dari sel B3. Kemudian tekan Enter.
3. Pada sel C4, tuliskan rumus =C3+B4 untuk menjumlahkan nilai pada sel C3 dengan nilai pada sel B4. Kemudian tekan Enter.
4. Salin rumus tersebut ke sel bawahnya hingga ke sel C7.
5. Urai rumus tersebut ke dalam kata-kata. Dinamakan kumulatif penjualan, kemudian isi nilai angka dengan datanya masing-masing.
Setelah mengikuti langkah-langkah di atas, hasilnya akan terlihat seperti gambar berikut:
Dari gambar tersebut terlihat bahwa nilai kumulatif penjualan telah berhasil dihitung.
Terakhir, mari kita bahas mengenai cara mengurutkan nilai pada Microsoft Excel. Urutan nilai dapat digunakan untuk memudahkan kita dalam melihat data secara cepat dan juga memudahkan kita dalam melakukan pencarian data dengan metode binary search. Misalnya, kita memiliki beberapa data nilai seperti berikut:
| No. | Nama | Nilai |
|—–|———|——-|
| 1 | Andi | 80 |
| 2 | Budi | 90 |
| 3 | Cindy | 70 |
| 4 | Dian | 85 |
| 5 | Edi | 75 |
| 6 | Frans | 95 |
| 7 | Gita | 60 |
| 8 | Hana | 78 |
| 9 | Indra | 88 |
| 10 | Joko | 72 |
Kita ingin mengurutkan nilai tersebut dari yang tertinggi hingga terendah. Caranya adalah sebagai berikut:
1. Klik pada sel yang berisi data nilai, yaitu sel C2 hingga sel C11.
2. Klik tab “Data” pada ribbon Microsoft Excel.
3. Pada group “Sort & Filter”, klik tombol “Sort Largest to Smallest”.
4. Pada kotak dialog “Sort Warning”, pilih “Expand the selection” jika ingin mengurutkan keseluruhan data yang ada di sebelah kanan sel yang telah dipilih. Jika ingin mengurutkan data yang hanya ada pada sel yang dipilih, pilih “Continue with the current selection”.
5. Klik OK untuk mengurutkan nilai.
Setelah mengikuti langkah-langkah di atas, hasilnya akan terlihat seperti gambar berikut:
Dari gambar tersebut terlihat bahwa nilai telah berhasil diurutkan dari tertinggi ke terendah.
FAQ:
1. Apa itu Microsoft Excel?
Jawaban: Microsoft Excel adalah aplikasi pengolah data dan perhitungan dari Microsoft Office, yang memungkinkan kita untuk menghitung dan memvisualisasikan data dalam bentuk tabel dan grafik.
2. Apa saja tipe data yang dapat diolah pada Microsoft Excel?
Jawaban: Tipe data yang dapat diolah pada Microsoft Excel antara lain teks, angka, tanggal, waktu, dan formula matematika dan statisika. Selain itu, kita juga dapat menggunakan conditional formatting dan formula logika untuk mengolah data secara lebih kompleks.
Berikut adalah video tutorial mengenai cara menghitung nilai rata-rata, kumulatif, serta mengurutkan nilai pada Microsoft Excel:
Dalam video tersebut, dijelaskan secara lengkap langkah-langkah untuk menghitung nilai rata-rata, kumulatif, serta mengurutkan nilai pada Microsoft Excel. Sehingga kita dapat lebih mudah memahami cara penggunaan aplikasi tersebut dan dapat mengaplikasikan pada kasus-kasus yang berbeda.
Demikianlah pembahasan mengenai cara menghitung nilai rata-rata, kumulatif, serta mengurutkan nilai pada Microsoft Excel. Dengan memahami cara penggunaan aplikasi ini, kita dapat dengan mudah mengolah data dan memvisualisasikannya dalam bentuk tabel dan grafik.