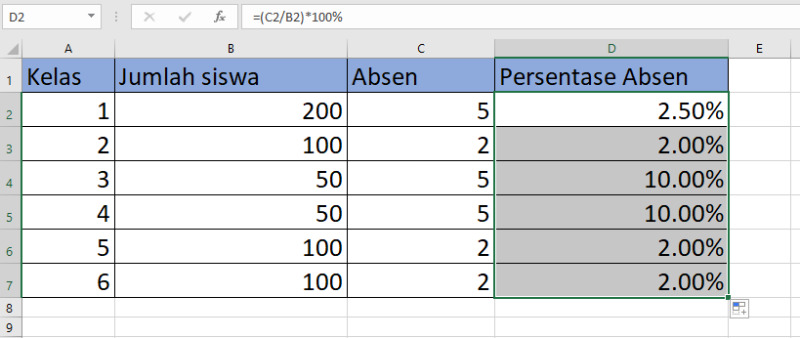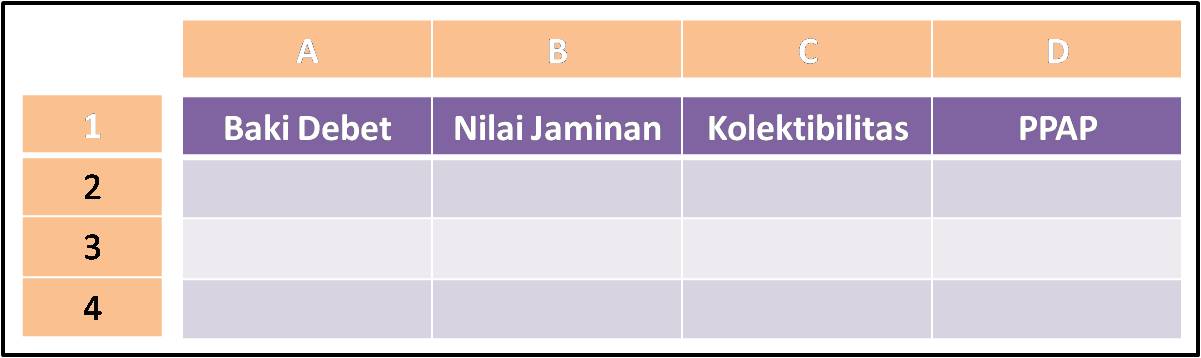Dalam dunia bisnis atau akuntansi, seringkali kita membutuhkan perangkat lunak seperti Excel untuk melakukan perhitungan atau analisis data. Salah satu perhitungan yang sering dilakukan adalah menghitung standar deviasi atau persentase.
Cara Menghitung Standar Deviasi di Excel
Standar deviasi adalah ukuran statistik yang dipakai untuk mengekspresikan mengenai variasi atau perbedaan data dalam sekelompok data. Dalam Excel, Anda dapat menghitung standar deviasi dengan mudah dengan cara berikut:
- Pilih sel di mana Anda ingin menampilkan hasil standar deviasi
- Ketik “=STDEV.S(“
- Pilih rentang sel data
- Tutup formula dengan tanda kurung “)”
- Tekan Enter
Contoh:
Dalam contoh di atas, kita ingin menghitung standar deviasi dari rentang sel A1:A10. Kita memasukkan formula =STDEV.S(A1:A10) pada sel C1. Hasilnya adalah 5.76, yang menunjukkan bahwa nilai-nilai dalam rentang sel tersebut memiliki variasi sekitar 5.76 dari rata-ratanya.
Cara Menghitung Persentase di Excel
Menghitung persentase di Excel juga sangat penting, misalnya untuk menghitung margin keuntungan atau persentase pembelian barang. Berikut adalah cara mudah untuk menghitung persentase di Excel:
- Masukkan formula =(nilai1/nilai2)*100 pada sel di mana Anda ingin menampilkan hasil persentase
- Pindahkan nilai1 dan nilai2 ke sel yang sesuai
- Tekan Enter
Contoh:
Di gambar di atas, kita ingin menghitung persentase nilai penjualan dari nilai target. Kita memasukkan formula =(B2/B3)*100 pada sel B5. Hasilnya adalah 117%, yang menunjukkan bahwa penjualan kita melebihi target sebesar 17%.
Menghitung Gaji dalam Excel
Salah satu kegunaan Excel yang paling sering digunakan dalam dunia bisnis adalah untuk menghitung gaji karyawan. Berikut adalah rumus untuk menghitung gaji karyawan:
- Gaji Karyawan = Gaji Pokok + Tunjangan – Potongan
Contoh:
Dalam contoh di atas, kita ingin menghitung gaji karyawan berdasarkan gaji pokok, tunjangan, dan potongan. Kita memasukkan formula =(B2+B3)-B4 pada sel B5. Hasilnya adalah 8.500.000, yang menunjukkan gaji karyawan setelah dihitung menggunakan formula di atas.
Cara Menghitung PPAP Kredit BPR dengan Excel
PPAP (Program Penjaminan Kredit Usaha Mikro) adalah program yang dikeluarkan oleh pemerintah Indonesia untuk membantu UKM (Usaha Kecil dan Menengah) dalam mengakses kredit. Berikut adalah rumus untuk menghitung PPAP Kredit BPR dengan Excel:
- PPAP = (Margin x Plafon) + Biaya-biaya
Contoh:
Dalam contoh di atas, kita ingin menghitung PPAP Kredit BPR berdasarkan margin, plafon, dan biaya-biaya. Dalam hal ini, kita memasukkan formula =(B3*B4)+B5 pada sel B6. Hasilnya adalah 52.700.000, yang menunjukkan jumlah PPAP Kredit BPR yang dapat diterima berdasarkan nilai margin, plafon, dan biaya-biaya yang diberikan.
Tutorial Contoh Cara Menghitung Gaji Bersih di Excel
Menentukan gaji bersih dari gaji karyawan juga dapat dilakukan dengan Excel. Berikut adalah cara mudah untuk menghitung gaji bersih di Excel:
- Masukkan formula dalam kolom baru untuk menghitung potongan pajak (berdasarkan aturan pajak di negara masing-masing)
- Tambahkan potongan pajak ke dalam formula untuk menghitung gaji bersih
Contoh:
Dalam contoh di atas, kita ingin menghitung gaji bersih berdasarkan gaji karyawan dan potongan pajak. Kita memasukkan formula =(B2-(B2*15%))-2500000 pada sel B3. Hasilnya adalah 5.800.000, yang merupakan gaji bersih yang diterima karyawan setelah dipotong pajak dan biaya-biaya lainnya.
FAQ
1. Apa kegunaan Excel dalam dunia bisnis?
Jawaban: Excel sangat berguna dalam dunia bisnis karena dapat digunakan untuk melakukan perhitungan, analisis data, dan pembuatan laporan. Kita dapat menghitung berbagai hal seperti gaji karyawan, persentase penjualan, standar deviasi, dan sebagainya dengan mudah dan cepat.
2. Apa saja keuntungan menggunakan Excel untuk melakukan perhitungan?
Jawaban: Excel memungkinkan kita untuk melakukan perhitungan dengan cepat dan akurat. Selain itu, kita juga dapat dengan mudah membuat grafik atau tabel untuk memvisualisasikan data. Excel juga menyediakan berbagai fungsi matematika dan statistik yang sangat berguna dalam dunia bisnis.