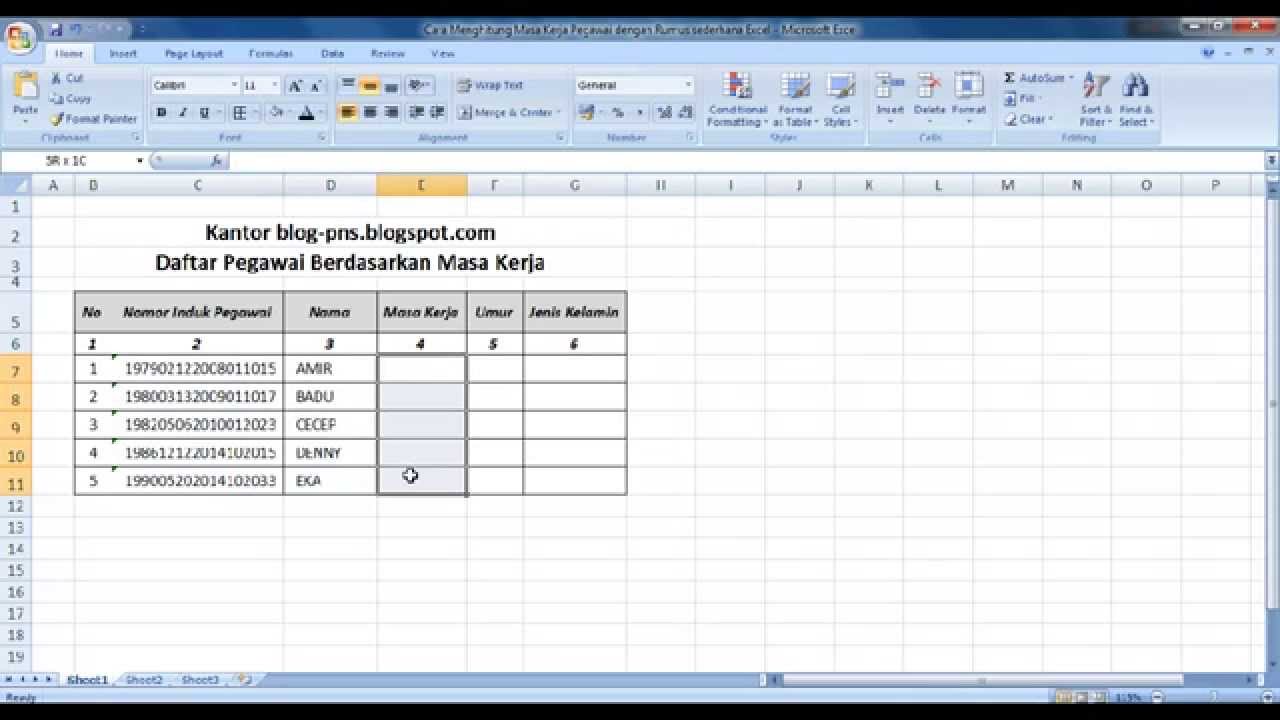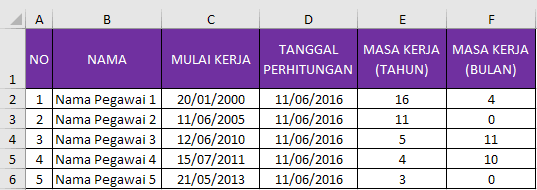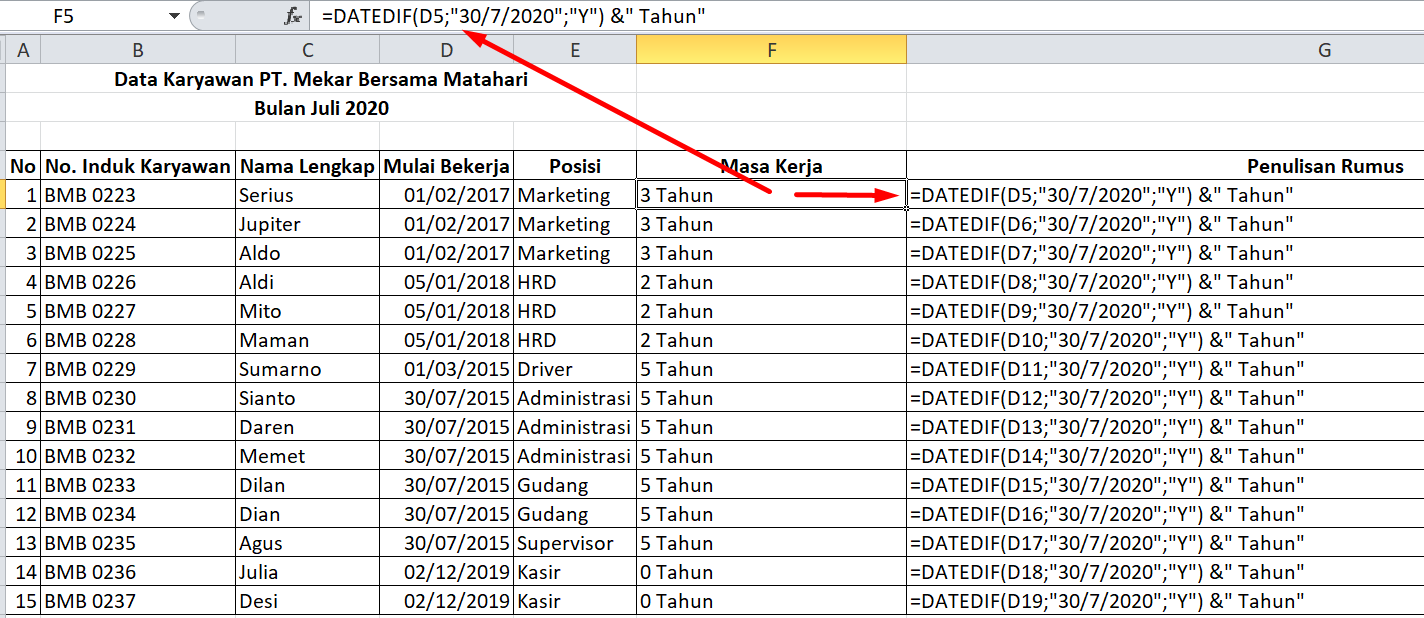Cara Menghitung Masa Kerja Karyawan Dalam Excel
Masa kerja adalah salah satu faktor penting dalam menentukan besaran gaji atau upah karyawan. Untuk menghitung masa kerja, kita dapat menggunakan Microsoft Excel sebagai alat bantu. Dalam artikel ini, kita akan membahas langkah-langkah bagaimana menghitung masa kerja karyawan dengan menggunakan Excel, serta FAQ dan video tutorial yang dapat membantu Anda memahami cara menghitung tersebut.
Gambar dan Judul 1: Gaji Pns Golongan 3A Berdasarkan Masa Kerja – Gaji
Pertama-tama, kita perlu memahami bagaimana gaji atau upah karyawan ditentukan berdasarkan masa kerja. Pada gambar di atas, terlihat bahwa gaji PNS golongan 3A akan bertambah setiap tahunnya, berdasarkan masa kerja karyawan tersebut. Semakin lama masa kerja karyawan, semakin besar pula gaji atau upah yang diterima.
Gambar dan Judul 2: How to Calculate Employee Service Life in Microsoft Excel – MicrosoftExcel
Untuk menghitung masa kerja karyawan, kita dapat menggunakan rumus di Excel yang disebut dengan DATEDIF. Rumus ini dapat menghitung selisih antara dua tanggal, dalam satuan hari, bulan, atau tahun. Berikut langkah-langkahnya:
- Siapkan tabel pada Excel, dengan kolom yang mencantumkan nama karyawan, tanggal mulai bekerja, dan tanggal terakhir bekerja (jika sudah keluar).
- Di kolom keempat, tuliskan rumus DATEDIF dengan format: =DATEDIF(tanggal_mulai, tanggal_akhir, “satuan_waktu”). Gunakan tanda kutip untuk menuliskan satuan waktu yang diinginkan, misalnya “y” untuk tahun, “m” untuk bulan, atau “d” untuk hari.
- Jangan lupa untuk mengeklik Enter setelah menulis rumus, agar Excel menghitung selisih antara dua tanggal tersebut.
- Salin rumus tersebut ke seluruh baris tabel, sehingga Excel akan menghitung masa kerja setiap karyawan secara otomatis.
Gambar dan Judul 3: Cara Menghitung Masa Kerja di Excel
Terlepas dari rumus DATEDIF, ada juga cara lain untuk menghitung masa kerja karyawan di Excel. Caranya adalah dengan menggunakan fungsi TODAY dan IF. Berikut langkah-langkahnya:
- Siapkan tabel pada Excel, seperti pada langkah 1 sebelumnya.
- Tambahkan kolom baru dengan judul “Masa Kerja (tahun)” atau “Masa Kerja (bulan)”, tergantung pada satuan waktu yang ingin Anda gunakan.
- Tuliskan rumus berikut pada sel pertama di kolom tersebut: =IF(ISBLANK(C2), “”, YEAR(TODAY())-YEAR(C2)). Rumus ini akan menghitung selisih antara tahun saat ini dengan tahun mulai bekerja karyawan. Jika karyawan belum keluar dari perusahaan, maka sel akan kosong.
- Jika Anda ingin menghitung dalam satuan bulan, gunakan rumus ini: =IF(ISBLANK(C2), “”, MONTH(TODAY())-MONTH(C2)+(YEAR(TODAY())-YEAR(C2))*12).
- Salin rumus tersebut ke seluruh baris tabel, sehingga Excel akan menghitung masa kerja setiap karyawan secara otomatis.
FAQ
1. Apakah rumus DATEDIF hanya dapat digunakan untuk menghitung masa kerja?
Tidak. Selain untuk menghitung masa kerja, rumus DATEDIF juga dapat digunakan untuk menghitung selisih antara dua tanggal dalam bentuk hari, bulan, atau tahun. Misalnya, jika Anda ingin menghitung umur seseorang berdasarkan tanggal lahir, Anda dapat menggunakan rumus DATEDIF dengan satuan “y” atau “m”.
2. Apakah cara menghitung masa kerja di Excel hanya berlaku untuk karyawan dengan status tetap?
Tidak. Cara menghitung masa kerja di Excel dapat digunakan untuk semua jenis karyawan, baik yang berstatus tetap maupun kontrak. Namun, tergantung pada kebijakan perusahaan, penghitungan gaji atau upah mungkin berbeda antara karyawan tetap dan kontrak.
Video Tutorial: Cara Menghitung Masa Kerja Karyawan di Excel
Video di atas adalah tutorial singkat tentang cara menghitung masa kerja karyawan di Excel, menggunakan rumus DATEDIF dan fungsi IF. Semoga tutorial ini dapat membantu Anda dalam menghitung masa kerja karyawan, dan memudahkan pengelolaan gaji atau upah di perusahaan Anda.