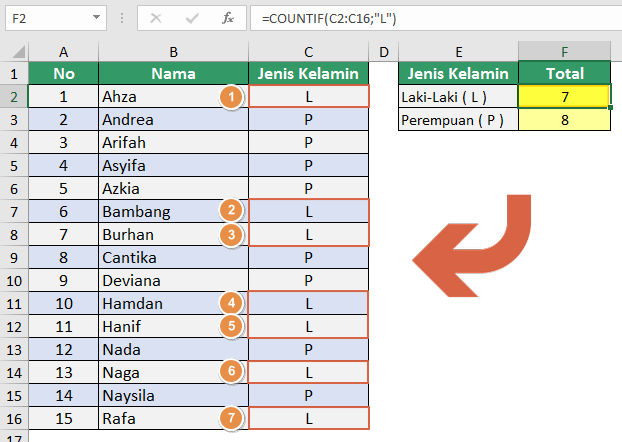Ada banyak hal yang bisa kamu lakukan menggunakan Microsoft Excel. Dari menghitung angka, membuat grafik, hingga menyimpan data penting kamu. Meskipun terdengar mudah, namun penggunaan Excel punya banyak trik yang sangat bermanfaat loh. Yuk, simak tips-tips menarik menggunakan Excel dengan cara yang mudah dan praktis!
Cara Menghitung Jumlah Sel Terisi di Excel dengan Fungsi COUNTIF
Menghitung jumlah sel yang terisi adalah salah satu hal yang penting dilakukan ketika kamu mengolah data di Excel. Dengan menggunakan fungsi COUNTIF, kamu bisa menghitung jumlah sel yang memenuhi persyaratan tertentu. Cara menggunakannya pun mudah loh, cukup ikuti langkah-langkah berikut ini:
- Buka lembar kerja Excel yang ingin kamu hitung jumlah selnya.
- Pilih sel di mana kamu ingin menampilkan hasil perhitungan.
- Tulis formula =COUNTIF(range,criteria) di sel yang kamu pilih
- Ganti range dengan kisaran sel yang ingin kamu hitung, dan criteria dengan kriteria yang ingin dihitung.
- Tekan enter untuk menampilkan hasil perhitungan.
Contohnya, kamu ingin menghitung jumlah sel berwarna biru di seluruh lembar kerja. Kamu bisa menuliskan formula =COUNTIF(A1:I9,”Blue”) pada sel yang kamu pilih. Ganti range dengan kisaran sel di mana kamu ingin mencari data. Sedangkan kriteria, seluruh sel berwarna biru akan dihitung. Kamu tinggal tekan enter, dan hasilnya akan muncul.
Cara Menghitung Jumlah Laki-laki di Excel dengan Rumus Microsoft Excel
Menghitung jumlah data berdasarkan jenis kelamin adalah salah satu hal yang sering dilakukan ketika kamu bekerja dengan data. Dalam Excel, terdapat beberapa cara untuk menghitung jumlah data berdasarkan jenis kelamin. Salah satunya adalah dengan menggunakan rumus COUNTIF.
Berikut ini adalah langkah-langkah cara menghitung jumlah laki-laki di Excel dengan menggunakan rumus COUNTIF:
- Buka lembar kerja Excel yang ingin kamu hitung jumlah laki-lakinya.
- Pilih sel di mana kamu ingin menampilkan hasil perhitungan.
- Tulis formula =COUNTIF(range,criteria) pada sel yang kamu pilih.
- Ganti range dengan kisaran sel yang ingin kamu hitung, dan criteria dengan kriteria yang ingin dihitung.
- Selamat! Hasil perhitungan jumlah laki-laki di Excel kamu sudah siap.
Contohnya, kamu ingin menghitung jumlah siswa laki-laki di kelas kamu. Kamu bisa menuliskan formula =COUNTIF(A2:A20,”L”) pada sel yang kamu pilih. Ganti range dengan kisaran sel di mana kamu ingin mencari data, dan kriteria L untuk siswa yang laki-laki. Kemudian tekan enter, dan hasilnya akan muncul.
Cara Mencari Diskon di Excel dengan Mudah
Mencari diskon di Excel bisa jadi gampang-gampang susah. Namun, dengan mengikuti langkah-langkah mudah berikut ini, kamu bisa mencari diskon di Excel dengan cepat dan mudah loh!
- Buka lembar kerja Excel yang ingin kamu hitung diskonnya.
- Pilih sel di mana kamu ingin menampilkan hasil perhitungan.
- Tulis formula =harga-(harga * diskon%) di sel yang kamu pilih.
- Ganti harga dengan harga barang yang ingin kamu diskon, dan diskon% dengan persentase diskon. Jangan lupa untuk menulis simbol % di belakang angka diskon.
- Gol! Hasil perhitungan diskon barang di Excel kamu sudah jadi.
Contohnya, kamu ingin mencari nilai diskon dari sebuah handphone yang dijual seharga Rp3.500.000 dengan diskon 30%. Kamu bisa menuliskan formula =3500000-(3500000*30%) pada sel yang kamu pilih. Ganti harga dengan harga handphone, dan diskon% dengan 30%. Kemudian tekan enter, dan hasilnya akan muncul.
Cara Mengelompokkan Data di Microsoft Excel
Mengelompokkan data di Microsoft Excel bisa sangat mudah loh. Ada beberapa cara yang bisa kamu gunakan untuk mengelompokkan data di Excel. Salah satunya dengan menggunakan fitur Group. Dengan fitur ini, kamu bisa mengelompokkan data sesuai dengan kriteria tertentu dengan mudah.
- Pilih range data yang ingin kamu kelompokkan.
- Klik pada tab Data.
- Pilih opsi Group.
- Pilih kolom mana yang ingin kamu kelompokkan data-nya.
- Selamat! Data kamu sudah berhasil dikelompokkan.
Contohnya, kamu ingin mengelompokkan data produk di sebuah toko komputer. Kamu bisa menggunakan fitur Group untuk mengelompokkan produk berdasarkan jenisnya. Caranya, pilih range data dari kolom produk. Kemudian klik tab Data, pilih opsi Group, lalu pilih kolom produk sebagai kolom pengelompok data. Tekan enter, dan kamu akan melihat hasilnya. Mudah sekali, bukan?
Cara Menghitung Akar di Excel Secara Praktis & Paling Mudah
Menghitung akar dengan mudah dan praktis di Excel? Bisa kok. Caranya yaitu dengan menggunakan rumus sqrt. Dengan rumus ini, kamu bisa menghitung akar dari sebuah bilangan dengan mudah dan cepat. Berikut cara menghitung akar di Excel secara praktis dan paling mudah:
- Buka lembar kerja Excel yang ingin kamu hitung akarnya.
- Pilih sel di mana kamu ingin menampilkan hasil perhitungan.
- Tulis formula =SQRT(angka) pada sel yang kamu pilih.
- Masukkan angka yang ingin kamu hitung akarnya, lalu tekan enter.
- Hasil perhitungan akar dari angka di Excel kamu sudah jadi!
Contohnya, kamu ingin mencari akar dari bilangan 64 di Excel. Kamu bisa menuliskan formula =SQRT(64) pada sel yang kamu pilih. Kemudian tekan enter, dan hasilnya akan muncul secara otomatis. Mudah sekali, bukan?
FAQ
Bagaimana cara menghitung rata-rata di Excel?
Untuk menghitung rata-rata di Excel, kamu bisa menggunakan rumus AVERAGE. Caranya cukup mudah, yaitu:
- Pilih sel di mana kamu ingin menampilkan hasil perhitungan.
- Tulis formula =AVERAGE(range) pada sel yang kamu pilih.
- Masukkan range yang ingin kamu hitung rata-ratanya, lalu tekan enter.
- Selesai! Hasil perhitungan rata-rata di Excel kamu sudah jadi.
Bagaimana cara mengurutkan data di Excel?
Mengurutkan data di Excel sangat mudah. Kamu bisa menggunakannya fitur Sort untuk mengurutkan data di Excel. Caranya adalah sebagai berikut:
- Pilih range data yang ingin kamu urutkan.
- Klik pada tab Data.
- Pilih opsi Sort.
- Pilih kolom mana yang ingin kamu urutkan datanya.
- Pilih urutan pengurutan data, seperti ascending atau descending.
- Tekan enter, dan data kamu akan tersusun sesuai urutan yang kamu pilih.
- Selesai! Data kamu sudah berhasil diurutkan.
Video Tutorial
Tidak hanya membaca teks, kamu juga bisa menonton video tutorial berikut ini untuk lebih memahami cara menggunakan Excel dengan mudah dan praktis.