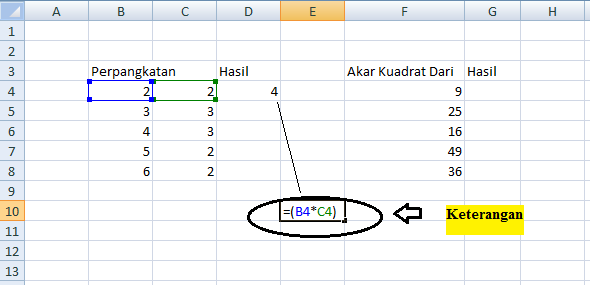Rumus-rumus matematika yang kemampuan penghitungan dalam Microsoft Excel tentu saja akan sangat berguna di banyak bidang seperti akuntansi, keuangan, ilmu sosial, hingga sains. Seperti kita ketahui, Excel memungkinkan kita untuk melakukan perhitungan matematika dengan presisi tinggi dan cepat, terutama pada perhitungan yang kompleks. Dalam artikel ini, saya akan membahas beberapa rumus perhitungan matematika di Excel yang berguna untuk pengguna Excel 2022, diantaranya Cara Menghitung Selisih Angka Di Excel 2022, Cara Menghitung Jumlah Kuadrat, Peprangkatan Dan Akar Kuadrat Dan Cara Menghitung Jumlah Sel Terisi.
1. Cara Menghitung Selisih Angka Di Excel 2022
Cara menghitung selisih angka di Excel adalah salah satu keterampilan dasar yang harus dikuasai oleh setiap pengguna Excel. Dalam banyak kasus, penghitungan selisih angka dapat berguna untuk pemantauan pengeluaran atau penghasilan, perhitungan pembayaran, pengukuran performa kemajuan, dan lain-lain. Dalam Excel, penghitungan selisih angka dilakukan dengan menggunakan formula pengurangan (-).
Untuk menghitung selisih dua angka pada Excel sebagai contohnya adalah 5 dan 2, buka Excel dan ketik angka-angka tersebut pada dua sel yang berbeda. Misalnya, angka 5 ditulis di sel A1 dan angka 2 ditulis di sel B1.
Setelah menginput angka tersebut pada sel masing-masing, sel A2 dibuat dan dilakukan pengurangan dari sel A1 dan sel B1 menggunakan rumus Excel yaitu =A1-B1. Setelah selesai, maka hasilnya akan muncul pada sel tersebut.?
2. Cara Menghitung Jumlah Kuadrat, Peprangkatan Dan Akar Kuadrat
Excel adalah alat yang hebat untuk membantu menghitung perpangkatan, akar kuadrat, dan kuadrat dari bilangan bulat. Excel memiliki beberapa rumus matematika yang berguna untuk menghitung perhitungan matematika yang kompleks. Berikut adalah beberapa formula matematis Excel yang berguna untuk menghitung perpangkatan, akar kuadrat, dan kuadrat dari bilangan bulat.
2.1. Rumus Perpangkatan
Formula perpangkatan yang digunakan dalam Excel adalah =PANGKAT(angka,pangkat). Contoh, untuk menghitung perpangkatan 2 pangkat 3 menggunakan rumus =PANGKAT(2,3). Maka hasilnya adalah 8.
2.2. Rumus Akar Kuadrat
Formula akar kuadrat yang digunakan di Excel adalah =AKAR(angka). Contoh, untuk menghitung akar kuadrat dari 9 menggunakan rumus =AKAR(9). Maka hasilnya adalah 3.
2.3. Rumus Kuadrat Bilangan Bulat
Formula kuadrat bilangan bulat yang digunakan di Excel adalah =KUADRAT(angka). Contoh, untuk menghitung kuadrat dari 5 menggunakan rumus =KUADRAT(5). Maka hasilnya adalah 25.
3. Cara Menghitung Jumlah Sel Terisi
Menghitung jumlah sel terisi dalam Excel sering kali menjadi tugas yang penting, terutama ketika Anda memiliki daftar besar dengan ribuan atau bahkan jutaan item. Excel memiliki beberapa rumus yang berguna untuk menghitung jumlah sel yang terisi. Salah satu formula Excel yang berguna dalam hal ini adalah formula COUNTIF. Formula COUNTIF digunakan untuk menghitung jumlah sel yang terisi pada kisaran sel tertentu.
Untuk menggunakan formula COUNTIF pada Excel, ikuti langkah-langkah berikut:
- Pilih sel tempat Anda ingin menampilkan hasil perhitungan.
- Ketik formula =COUNTIF(berkas, kriteria)
- Gantilah “berkas” menjadi kisaran sel tempat Anda ingin menemukan item yang dihitung jumlahnya.
- Gantilah “kriteria” menjadi item yang dihitung jumlahnya.
- Tekan Enter untuk menampilkan hasil perhitungan.
FAQ
1. Apa itu Excel?
Microsoft Excel adalah program spreadsheet populer yang digunakan untuk mengolah data. Dalam Excel, pengguna dapat membuat, mengedit, dan menghitung data pada suatu tabel. Excel juga memiliki banyak rumus dan formula yang berguna untuk menghitung data secara otomatis.
2. Mengapa Excel penting?
Excel sangat penting bagi banyak bidang, terutama dalam hal pengelolaan data dan penghitungan matematika. Excel membantu dalam menyimpan, mengolah dan menghitung data dengan cepat dan presisi tinggi. Salah satu keuntungan dari menggunakan Excel adalah efisiensi waktu dan kerja yang diperoleh dengan menghitung data secara otomatis.
Video
Berikut adalah video tutorial mengenai cara menghitung selisih angka di Excel: