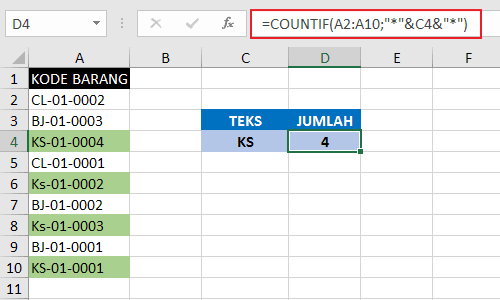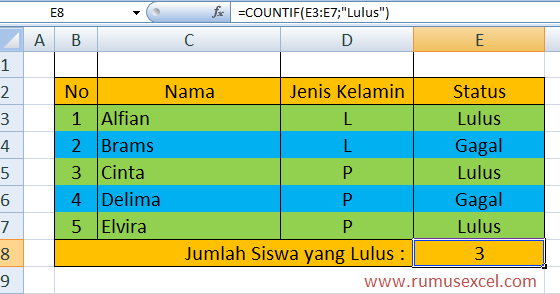Excel merupakan salah satu aplikasi yang populer digunakan oleh banyak orang untuk berbagai keperluan, baik itu untuk kegiatan sehari-hari maupun untuk kepentingan bisnis. Salah satu kelebihan aplikasi ini adalah kemampuannya dalam memproses dan mengelola data dengan cepat dan efisien.
Cara Menghitung Persentase Kumulatif di Excel
Cara menghitung persentase kumulatif di Excel sangat mudah dan sederhana. Pertama-tama, tentukan dulu data yang akan dihitung persentase kumulatifnya. Misalnya, terdapat data penjualan bulan Januari hingga Juni. Data tersebut terdapat pada kolom A dan B seperti gambar berikut:
Langkah selanjutnya adalah menambahkan kolom baru untuk menghitung kumulatif persentase penjualan. Kolom tersebut dapat diberi nama “Persentase Kumulatif” pada kolom C. Setiap baris pada kolom tersebut diisi dengan fungsi persentase kumulatif pada kolom B, dengan rumus sebagai berikut:
=SUM($B$2:B2)/SUM($B$2:$B$7)
Penjelasan dari rumus tersebut adalah:
SUM($B$2:B2)merupakan total penjualan dari baris pertama hingga baris saat ini atau baris yang sedang dihitung.SUM($B$2:$B$7)merupakan total semua penjualan dalam setiap baris pada data.
Setelah rumus tersebut dihitung, hasilnya akan menjadi seperti gambar berikut:
Dari gambar tersebut terlihat bahwa persentase kumulatif untuk setiap bulan terus bertambah hingga mencapai 100% pada bulan terakhir.
Fungsi Countifs Cara Menghitung Jumlah Data dengan Multi Kriteria
Selain fungsi persentase kumulatif, Excel juga memiliki fitur Countif dan Countifs untuk menghitung jumlah data dengan kriteria tertentu. Countif digunakan untuk menghitung jumlah data dengan satu kriteria, sedangkan Countifs digunakan untuk menghitung jumlah data dengan multi kriteria.
Contoh kasusnya adalah pada data berikut:
Pada data tersebut terdapat informasi tentang nama karyawan, divisi, dan jumlah penjualan bulanan. Misalnya, kita ingin menghitung jumlah penjualan bulanan dari karyawan pada divisi “Sales” dan “Marketing”. Caranya cukup mudah, dengan menggunakan rumus Countifs dengan dua kriteria sekaligus, yaitu nama divisi dan nama karyawan.
Rumusnya adalah sebagai berikut:
=COUNTIFS(A2:A11,”Sales”,B2:B11,”John Doe”) + COUNTIFS(A2:A11,”Marketing”,B2:B11,”John Doe”) + COUNTIFS(A2:A11,”Sales”,B2:B11,”Jane Doe”) + COUNTIFS(A2:A11,”Marketing”,B2:B11,”Jane Doe”)
Penjelasan dari rumus tersebut adalah:
- Untuk menghitung jumlah penjualan bulanan dari karyawan “John Doe” pada divisi “Sales” menggunakan rumus
COUNTIFS(A2:A11,"Sales",B2:B11,"John Doe"). - Untuk menghitung jumlah penjualan bulanan dari karyawan “John Doe” pada divisi “Marketing” menggunakan rumus
COUNTIFS(A2:A11,"Marketing",B2:B11,"John Doe"). - Untuk menghitung jumlah penjualan bulanan dari karyawan “Jane Doe” pada divisi “Sales” menggunakan rumus
COUNTIFS(A2:A11,"Sales",B2:B11,"Jane Doe"). - Untuk menghitung jumlah penjualan bulanan dari karyawan “Jane Doe” pada divisi “Marketing” menggunakan rumus
COUNTIFS(A2:A11,"Marketing",B2:B11,"Jane Doe").
Jumlah penjualan bulanan dari karyawan pada divisi “Sales” dan “Marketing” adalah 7, sesuai dengan hasil perhitungan berikut:
FAQ
1. Apakah fungsi IF pada Excel dan bagaimana cara menggunakannya?
Jawaban:
Fungsi IF pada Excel digunakan untuk menguji suatu kondisi dan kemudian memberikan hasil yang berbeda tergantung pada apakah kondisi tersebut benar atau salah. Secara umum, sintaks dari fungsi IF pada Excel adalah sebagai berikut:
=IF(test,ketika_benar,ketika_salah)
Penjelasan dari sintaks di atas adalah:
testadalah kondisi yang akan diuji.ketika_benaradalah nilai yang akan dikembalikan jika kondisi benar.ketika_salahadalah nilai yang akan dikembalikan jika kondisi salah.
Contohnya adalah pada data penjualan di bawah ini:
Pada data tersebut terdapat kolom “Grade” yang menunjukkan nilai dari setiap penjualan. Jika nilai penjualan di atas 80, maka grade yang diberikan adalah “A”, sedangkan jika nilai penjualan di antara 70-79, maka grade yang diberikan adalah “B”. Jika nilai penjualan di antara 60-69, maka grade yang diberikan adalah “C”. Jika nilai penjualan di bawah 60, maka grade yang diberikan adalah “D”.
Untuk menghitung nilai grade pada kolom tersebut, dapat menggunakan fungsi IF seperti pada gambar di atas dengan rumus sebagai berikut:
=IF(B2>80,”A”,IF(B2>70,”B”,IF(B2>60,”C”,”D”)))
Penjelasan dari rumus tersebut adalah:
- Jika nilai penjualan pada sel B2 di atas 80, maka grade yang diberikan adalah “A”.
- Jika nilai penjualan pada sel B2 di antara 70-79, maka grade yang diberikan adalah “B”.
- Jika nilai penjualan pada sel B2 di antara 60-69, maka grade yang diberikan adalah “C”.
- Jika nilai penjualan pada sel B2 di bawah 60, maka grade yang diberikan adalah “D”.
2. Bagaimana cara menggunakan fitur Autofilter pada Excel?
Jawaban:
Fitur Autofilter pada Excel digunakan untuk menyaring atau memfilter data berdasarkan kriteria tertentu. Dalam penggunaannya, Autofilter juga dapat menghilangkan data yang tidak relevan dalam suatu tabel. Berikut adalah langkah-langkah untuk menggunakan fitur Autofilter pada Excel:
- Pilih sel atau area data yang ingin di-filter. Kemudian pilih menu “Data” di toolbar atas.
- Pilih “Filter” untuk mengaktifkan Autofilter. Dalam beberapa versi Excel, pengguna harus memilih “Sort and Filter” terlebih dahulu sebelum memilih “Filter”.
- Akan muncul tanda panah di bagian atas kolom data yang di-filter. Klik panah tersebut untuk memfilter data.
- Akan muncul menu filter di mana pengguna dapat memilih kriteria filter pada data yang diinginkan. Biasanya terdapat beberapa jenis filter yang tersedia, seperti filter teks, tanggal, dan numerik.
- Pilih kriteria filter yang diinginkan. Setelah itu, data yang sesuai dengan kriteria filter akan ditampilkan pada tabel.
- Jika ingin membatalkan filter, pilih “Clear Filter” di menu filter atau pilih “Filter” kembali untuk menonaktifkan fitur Autofilter.
Demikianlah cara menggunakan fitur Autofilter pada Excel. Dengan fitur ini, pengguna dapat menyaring data dengan mudah dan cepat, sehingga mempermudah dalam melakukan analisis data.
Video Tutorial: Cara Menghitung Persentase Kumulatif di Excel
Kesimpulan
Excel merupakan aplikasi yang sangat berguna untuk mengelola dan memproses data, baik itu dalam kegiatan sehari-hari maupun untuk kepentingan bisnis. Terdapat banyak fitur dan fungsi yang dapat digunakan pada Excel, seperti fungsi persentase kumulatif dan Countifs untuk menghitung jumlah data dengan multi kriteria. Selain itu, terdapat juga fitur Autofilter yang dapat digunakan untuk menyaring dan memfilter data dengan mudah dan cepat. Dengan menguasai fitur dan fungsi tersebut, pengguna dapat meningkatkan efisiensi dan produktivitas dalam pengolahan data pada Excel.