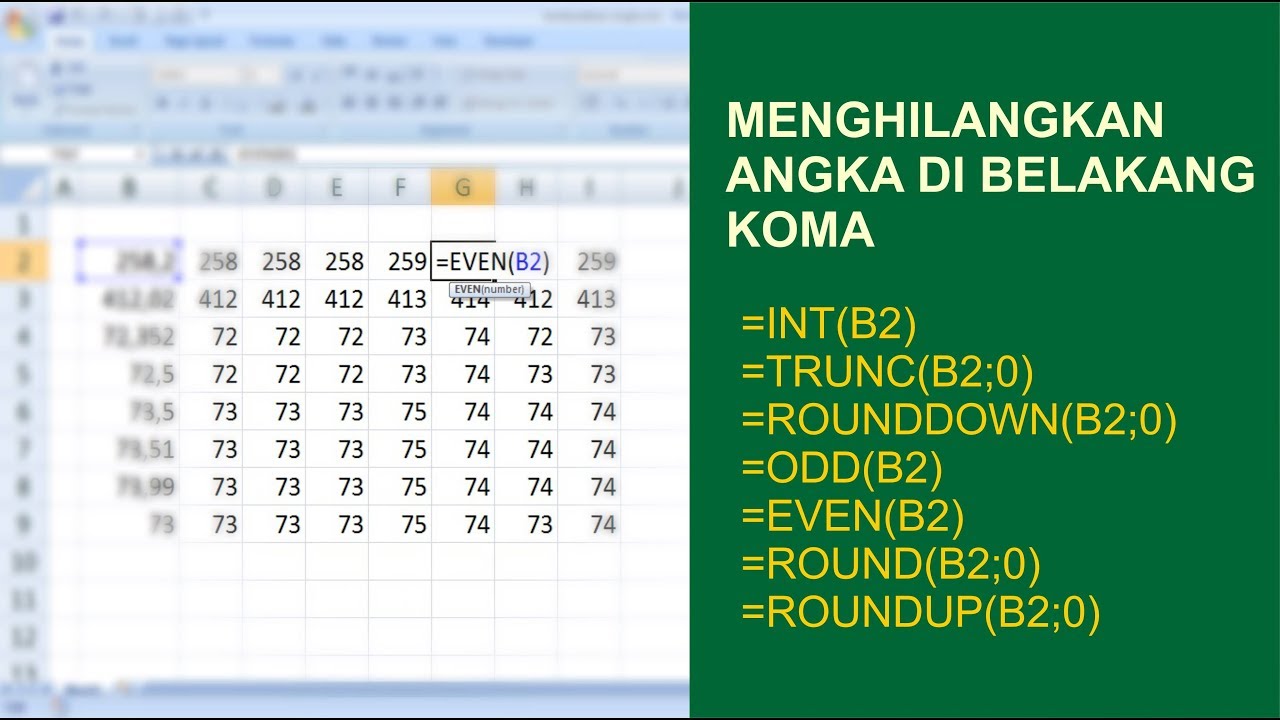Excel adalah salah satu program spreadsheet yang paling populer di dunia. Namun, bagi sebagian orang, menggunakan Excel bisa menjadi tantangan, terutama saat harus menghitung data yang kompleks. Di dalam postingan ini, kamu akan belajar beberapa trik Excel yang akan membantumu menghitung data secara lebih mudah dan efisien.
Rumus Mencari Nama Yang Sama Di Excel
Sekarang, mari kita pelajari bagaimana menggunakan Excel untuk mencari nama yang sama. Misalnya, kamu mempunyai data seperti contoh di bawah ini:
| Nama | Umur |
|---|---|
| Andi | 25 |
| Budi | 30 |
| Caca | 27 |
| Budi | 35 |
| Dedi | 33 |
| Caca | 29 |
Jadi, bagaimana cara mencari nama yang sama di kolom nama dan menampilkan hasilnya di kolom lain? Caranya adalah dengan menggunakan rumus COUNTIF.
Pertama-tama, buka lembar kerja Excel kamu. Di kolom A, tuliskan nama-nama yang ingin kamu cari. Misalnya, Andi, Budi, Caca, dan Dedi. Lalu, di kolom B, tuliskan rumus berikut:
=COUNTIF($A:$A,$D2)
Kamu dapat menyalin rumus ini ke seluruh sel di kolom B.
Penjelasan singkat tentang rumus ini:
- COUNTIF adalah sebuah fungsi di Excel yang digunakan untuk menghitung jumlah sel di suatu rentang sel yang memenuhi kriteria tertentu.
- $A:$A adalah rentang sel yang ingin kamu hitung, yaitu kolom A.
- $D2 adalah nama yang ingin kamu cari di kolom A. Rumus ini akan mengecek setiap sel di kolom A dan menghitung berapa kali nama yang kamu cari muncul.
Setelah kamu menyalin rumus ini ke seluruh sel di kolom B, hasilnya akan seperti ini:
| Nama | Jumlah |
|---|---|
| Andi | 1 |
| Budi | 2 |
| Caca | 2 |
| Dedi | 1 |
Dalam contoh di atas, kamu dapat melihat bahwa nama Budi muncul dua kali dan Caca juga muncul dua kali.
Cara Agar Angka 0 Tidak Hilang Di Excel
Jangan membuat kesalahan menganggap angka nol di Excel tidak penting. Meskipun nilai nol bisa diabaikan dalam beberapa kasus, ada bagian dalam laporan atau dokumen Anda yang memerlukan nilai dalam bentuk nol.
Bagaimana cara menghindari hilangnya angka nol di Excel?
1. Gunakan tanda kutip tunggal
Agar angka nol tidak hilang, tambahkan tanda kutip tunggal (‘) sebelum angka nol. Misalnya, jika kamu ingin mengetikkan angka nol di dalam sel, ketikkan seperti ini:
'0
Setelah kamu mengetikkan tanda kutip tunggal, nilai angka nol akan tetap ditampilkan di sel yang sama.
2. Mengubah format sel
Selain menggunakan tanda kutip tunggal, kamu juga bisa mengubah format sel pada kolom atau baris excel kamu agar dapat menampung angka nol. Caranya mudah, kamu bisa mengikuti langkah – langkah berikut:
- Pilih kolom atau sel yang ingin diubah formatnya.
- Ketik CTRL + 1 pada keyboard.
- Setelah muncul dialog Box, klik tab ‘Number’.
- Pilih ‘Custom’ pada kategori kolom.
- Tulis nilai 0 di dalam kotak yang tersedia dan klik OK.
Ketika kamu telah mengikuti langkah-langkah ini, Excel memberi tahu bahwa data dalam kolom ini adalah data numerik dan sel harus menampilkan angka nol yang benar.
FAQ
1. Apa itu fungsi COUNTIF di Excel?
Fungsi COUNTIF di Excel digunakan untuk menghitung jumlah sel di suatu rentang sel yang memenuhi kriteria tertentu.
2. Bagaimana cara menghitung persentase di Excel?
Untuk menghitung persentase di Excel, gunakan rumus berikut:
=jumlah / total * 100%
Dalam rumus ini, ‘jumlah’ adalah nilai numerik yang ingin kamu hitung persentasenya, sedangkan ‘total’ adalah jumlah total dari seluruh nilai dalam rentang yang kamu inginkan.
Contoh: Jika kamu ingin menghitung persentase kemajuan tugas, dan sudah terlaksana 6 tugas dari 10 tugas yang diberikan, kamu bisa menggunakan rumus ini:
=6/10*100%
Hasilnya adalah 60%.
Video Tutorial: MENGHITUNG JUMLAH DATA YANG SAMA DENGAN COUNTIF
Dalam tutorial ini, kamu akan belajar bagaimana menggunakan rumus COUNTIF di Excel untuk menghitung jumlah data yang sama dalam sebuah tabel. Video ini akan memberimu langkah-langkah terperinci tentang bagaimana menjalankan fungsi COUNTIF dengan benar.
Semoga postingan ini bermanfaat dan membantumu menghitung data lebih mudah dan efisien di Excel!