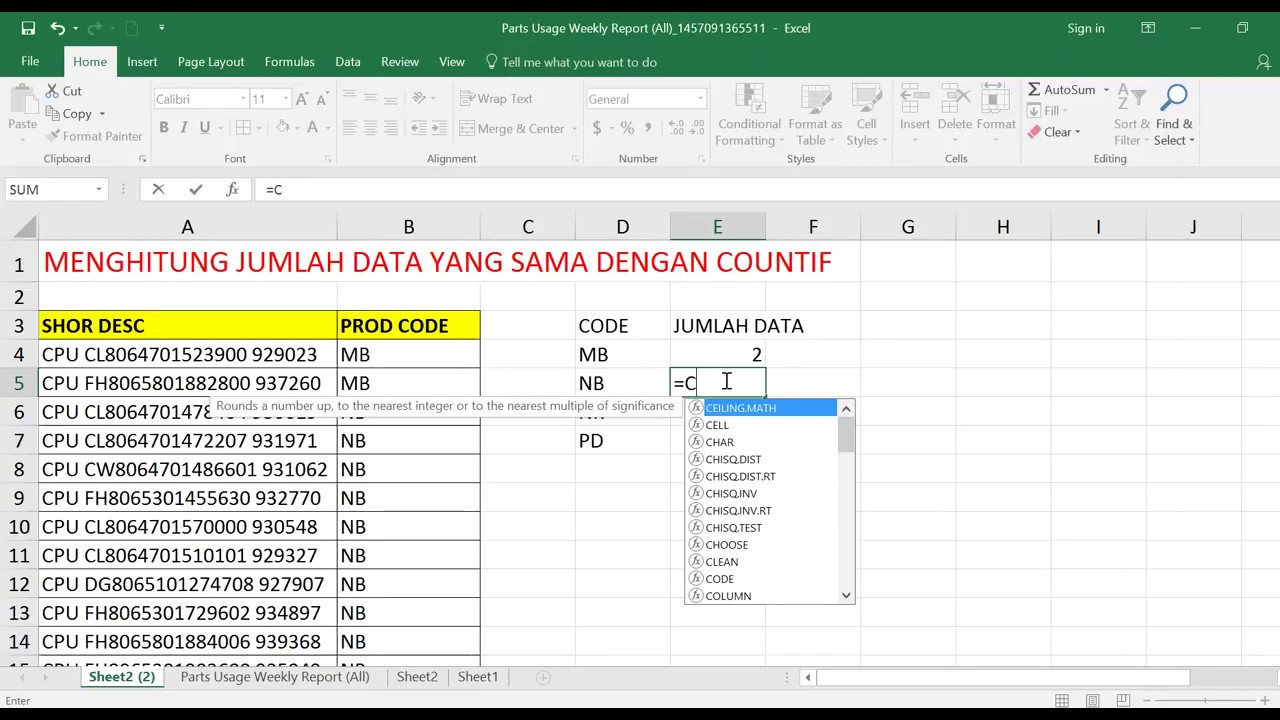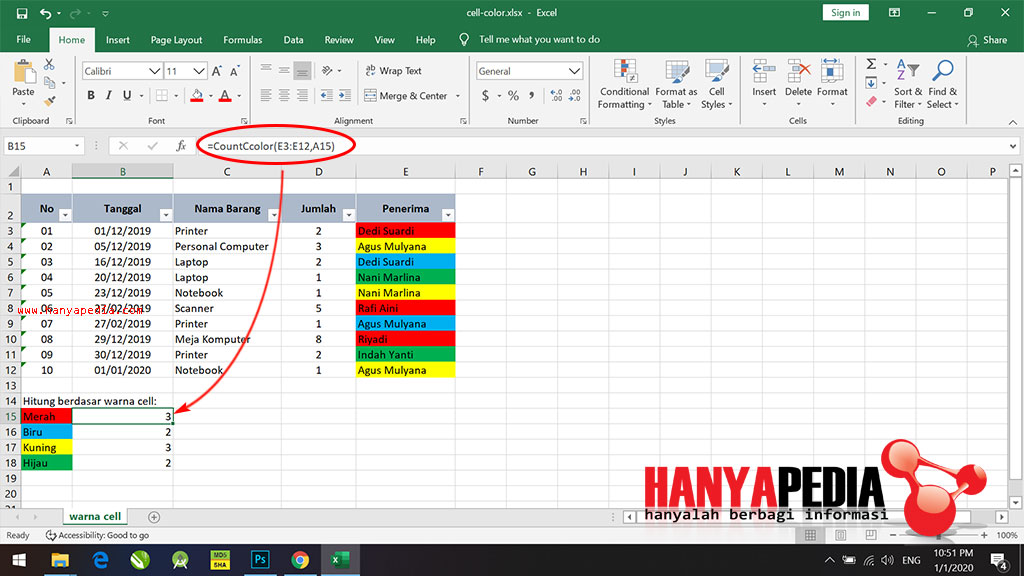Apakah kamu sering kali merasa kesulitan saat menggunakan Excel? Salah satu kemampuan dasar yang harus dimiliki dalam penggunaan Excel adalah kemampuan menggunakan rumus dan fungsi. Ada banyak sekali fungsi yang bisa digunakan dalam Excel, salah satu yang sering dipakai adalah fungsi VLOOKUP.
Cara Vlookup Beda Sheet di Google Sheet dan Excel
Pada tutorial ini, akan dijelaskan 3 cara untuk melakukan fungsi VLOOKUP pada berbagai sheet dalam satu dokumen Excel atau Google Sheet. Fungsi VLOOKUP ini bisa memudahkan dan mempercepat pekerjaan Anda dalam mencari data pada sheet yang berbeda.
Cara Pertama
Cara pertama untuk melakukan fungsi VLOOKUP pada beberapa sheet Excel atau Google Sheet adalah dengan mengetikkan rumus VLOOKUP secara manual.
- Buat terlebih dahulu beberapa sheet pada dokumen Excel atau Google Sheet yang akan digunakan.
- Pastikan bahwa setiap sheet memiliki data yang akan digunakan.
- Pilih cell pada sheet yang ingin diisi oleh hasil VLOOKUP.
- Setelah itu, ketikkan rumus VLOOKUP secara manual pada cell yang sudah dipilih.
- Setelah rumus VLOOKUP selesai diketik, tekan tombol Enter pada keyboard.
- Hasil VLOOKUP akan muncul pada cell yang sudah dipilih.
Dengan menggunakan cara pertama ini, Anda bisa memperoleh hasil VLOOKUP yang akurat dan tepercaya. Namun, cara ini memakan waktu yang cukup lama karena harus mengetikkan rumus VLOOKUP secara manual pada setiap cell.
Cara Kedua
Cara kedua untuk melakukan fungsi VLOOKUP pada beberapa sheet Excel atau Google Sheet adalah dengan menggunakan menu “Insert Function”.
- Sama seperti cara pertama, pastikan terlebih dahulu bahwa setiap sheet memiliki data yang akan digunakan.
- Pilih cell pada sheet yang ingin diisi oleh hasil VLOOKUP.
- Klik tombol “Insert Function” pada menu bar.
- Cari fungsi VLOOKUP pada menu “Insert Function”.
- Pilih fungsi VLOOKUP yang sesuai dengan kebutuhan Anda.
- Masukkan informasi data yang diperlukan pada tampilan fungsi VLOOKUP.
- Klik tombol OK untuk menyelesaikan fungsi VLOOKUP.
- Hasil VLOOKUP akan muncul pada cell yang sudah dipilih.
Dengan menggunakan cara kedua ini, Anda bisa lebih mudah melakukan fungsi VLOOKUP pada berbagai sheet dalam satu dokumen Excel atau Google Sheet. Namun, cara ini memerlukan ketelitian dalam memasukkan informasi yang diperlukan pada tampilan fungsi VLOOKUP.
Cara Ketiga
Cara ketiga untuk melakukan fungsi VLOOKUP pada beberapa sheet Excel atau Google Sheet adalah dengan menggunakan fitur “Copy dan Paste”.
- Pilih cell yang sudah menggunakan fungsi VLOOKUP pada sheet pertama.
- Klik tombol “Copy” pada menu bar atau tekan tombol Ctrl + C pada keyboard.
- Pilih cell pada sheet kedua tempat Anda ingin menempelkan hasil VLOOKUP.
- Klik tombol “Paste” pada menu bar atau tekan tombol Ctrl + V pada keyboard.
- Hasil VLOOKUP pada sheet pertama akan ditampilkan pada sheet kedua.
- Anda bisa melakukan copy dan paste hasil VLOOKUP pada sheet ketiga dan seterusnya.
Dengan menggunakan cara ketiga ini, Anda bisa lebih cepat melakukan fungsi VLOOKUP pada berbagai sheet dalam satu dokumen Excel atau Google Sheet. Namun, cara ini memerlukan ketelitian dalam melakukan copy dan paste hasil VLOOKUP agar tidak terjadi kesalahan data.
Rumus Menghitung Jumlah Bulan Pada Excel
Pada bagian ini, akan dijelaskan cara menghitung jumlah bulan pada Excel. Rumus ini sangat berguna bagi Anda yang ingin menghitung periode waktu dalam bulan. Sebagai contoh, Anda ingin menghitung berapa bulan sejak suatu tanggal.
- Buatlah kolom baru yang akan digunakan untuk hasil perhitungan jumlah bulan.
- Isi cell pada kolom pertama dengan tanggal awal periode yang ingin dihitung.
- Isi cell pada kolom kedua dengan tanggal akhir periode yang ingin dihitung.
- Ketikkan rumus DATEDIF pada cell pada kolom ketiga.
- Isi informasi yang diperlukan dalam rumus DATEDIF. Contohnya: =DATEDIF(A2, B2, “m”) untuk menghitung jumlah bulan antara tanggal pada kolom pertama (A2) dan kedua (B2).
- Tekan tombol Enter pada keyboard.
- Hasil perhitungan jumlah bulan akan muncul pada cell pada kolom ketiga.
Dengan menggunakan rumus ini, Anda bisa lebih mudah dan cepat menghitung jumlah bulan pada Excel.
Cara Menghitung Jumlah Huruf Yang Sama Di Excel
Pada bagian ini, akan dijelaskan cara menghitung jumlah huruf yang sama pada Excel. Misalnya, Anda ingin menghitung berapa banyak huruf A pada kolom Excel tertentu.
- Pilih cell pada kolom Excel yang berisi huruf untuk dihitung jumlahnya.
- Ketikkan rumus COUNTIF pada cell pada kolom lain.
- Isi informasi yang diperlukan dalam rumus COUNTIF. Contohnya: =COUNTIF(A2:A10, “A”) untuk menghitung jumlah huruf A pada cell A2 hingga A10.
- Tekan tombol Enter pada keyboard.
- Hasil perhitungan jumlah huruf yang sama akan muncul pada cell yang sudah dipilih pada langkah kedua.
Dengan menggunakan rumus COUNTIF ini, Anda bisa lebih mudah dan cepat menghitung jumlah huruf yang sama pada Excel.
FAQ
1. Bagaimana cara menggunakan fungsi VLOOKUP?
Anda bisa menggunakan fungsi VLOOKUP untuk mencari data di sheet yang berbeda berdasarkan nilai tertentu. Fungsi ini sangat berguna untuk menghemat waktu Anda dalam proses mencari data pada dokumen Excel atau Google Sheet.
2. Apa itu rumus COUNTIF di Excel?
Rumus COUNTIF pada Excel digunakan untuk menghitung jumlah data pada suatu rentang sel yang memenuhi kriteria tertentu. Contohnya, Anda bisa menggunakan rumus COUNTIF untuk menghitung berapa banyak data yang bernilai lebih tinggi dari 50 pada kolom Excel tertentu.