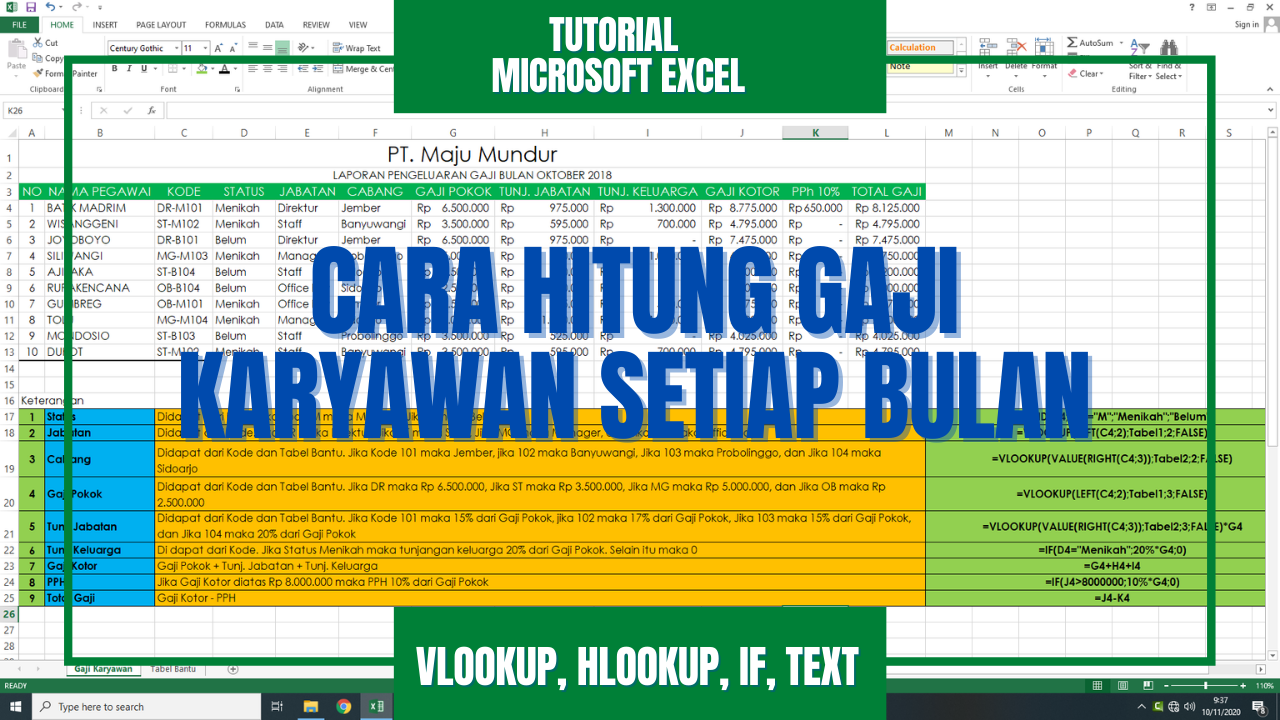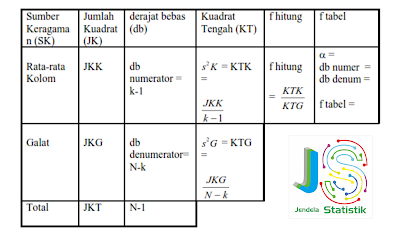Excel merupakan salah satu software populer yang digunakan untuk mengelola data dan mempermudah perhitungan statistik. Dalam penggunaannya, terdapat berbagai macam fungsi dan fitur yang harus dikuasai. Salah satu di antaranya adalah teknik analisis ANOVA.
Contoh Anova
Anova merupakan singkatan dari analysis of variance atau analisis varian. Fungsi analisis ini adalah untuk melihat perbedaan antara dua populasi atau lebih. Contoh sederhana adalah, kita ingin mengetahui apakah ada perbedaan gaji antara karyawan di departemen A, B, dan C.
Berikut adalah contoh menggunakan ANOVA untuk menghitung perbedaan nilai rata-rata antara tiga kelompok.
Cara Menghitung Gaji Karyawan Bulanan Dengan Excel
Untuk melakukan perhitungan dengan ANOVA, pertama-tama kita harus memasukkan data ke dalam tabel Excel. Kemudian, ikuti langkah-langkah berikut:
- Pilih data yang akan dihitung dengan ANOVA.
- Buka menu Data Analysis pada Excel.
- Pilih “Anova Single Factor” pada daftar pilihan. Ini digunakan karena kita hanya mempertimbangkan satu faktor, yaitu departemen karyawan.
- Transfer data yang telah dipilih ke dalam kolom input range.
- Pilih daerah untuk output pada Excel.
- Jangan sampai lupa untuk mencentang “Labels” pada kolom output.
- Klik OK untuk memulai perhitungan.
Setelah klik OK, Excel akan mengeluarkan hasil perhitungan, yaitu F-Value, p-Value, dan ANOVA Table. F-Value adalah statistik uji ANOVA, sedangkan p-Value adalah signifikansi pengujian. Nilai p-Value akan mengindikasikan apakah hasil uji signifikan atau tidak.
Final table dari hasil ANOVA Table akan menunjukkan nilai rata-rata per kelompok, total nilai rata-rata, dan jumlah respondent per kelompok tersebut.
Cara Membuat Data ke Tabel Anova Dengan Excel Single – Hongkoong
Sebelum masuk ke dalam tahapan penghitungan, pastikan bahwa data karyawan telah dimasukkan ke dalam tabel Excel. Tabel tersebut harus memuat informasi mengenai gaji karyawan, departemen, dan lainnya. Berikut adalah cara membuat data ke tabel ANOVA dengan Excel Single:
- Pilih dua kolom yang berisi data karyawan (gaji dan departemen).
- Klik kanan pada kedua kolom, dan pilih format cell untuk mengubah format data ke numerik.
- Masukkan rentang data pada tabel Excel yang disiapkan.
- Tambahkan label ke setiap kolom setelah memasukan rentang data.
- Pilih fungsi “Data Analysis” pada menu Excel, kemudian pilih “Anova Single Factor”.
- Transfer kolom data ke input range.
- Pilih kolom output untuk ANOVA, dan jangan lupa centang bagian “Labels”.
- Klik OK pada jendela, maka hasil perhitungan akan muncul pada tabel tersebut.
Dengan mengetahui cara memasukkan data ke dalam tabel ANOVA dengan Excel, kita dapat melakukan perhitungan lebih efektif dan efisien. Data juga dapat dimasukkan ke dalam tabel dengan lebih mudah menggunakan Excel.
Contoh Soal Anova Satu Arah Dan Dua Arah
Untuk memudahkan pemahaman mengenai ANOVA, berikut adalah contoh soal yang menghasilkan kembalian ONE-WAY ANOVA:
Contoh 1:
Sebuah perusahaan melakukan evaluasi karyawan terhadap tujuan perusahaan. Terdapat beberapa departemen, yaitu Finance, Marketing, dan Purchasing. Masing-masing departemen akan diisi oleh 12 staf karyawan. Kemudian, perusahaan melakukan uji untuk mengetahui apakah terdapat perbedaan rata-rata kinerja karyawan pada setiap departemen. Kinerja karyawan diukur dengan membandingkan angka produktivitas.
Langkah 1: Menyiapkan Data
Kita perlu mengumpulkan data kinerja karyawan di setiap departemen. Data tersebut dapat disimpan dalam bentuk tabel seperti berikut:
| Finance | Marketing | Purchasing |
|---|---|---|
| 90 | 80 | 75 |
| 87 | 75 | 80 |
| 88 | 85 | 84 |
Langkah 2: Menentukan Hipotesis
Pada saat melakukan pengujian ANOVA, kita harus memiliki hipotesis nol yang harus diuji. Kita dapat mengartikan hipotesis nol sebagai “semua rata-rata distribusi sama”. Dalam hal ini, kita ingin menguji apakah rata-rata produktivitas untuk ketiga departemen adalah sama atau tidak. Oleh karena itu, hipotesis nol dapat ditulis sebagai berikut:
H0: μ1 = μ2 = μ3
Langkah 3: Melakukan Pengujian
Setelah menyiapkan tabel dan menentukan hipotesis nol, kita dapat melanjutkan dengan melakukan pengujian ANOVA menggunakan Excel.
Langkah 4: Menentukan Keputusan
Setelah melakukan pengujian di atas, kita dapat menentukan keputusan apakah hipotesis nol ditolak atau diterima. Pada level signifikansi 0,05 dan dengan derajat kebebasan 2 dan 33 ini, maka nilai kritis harus lebih dari F = 3,20. Dalam hal ini, F-hitung harus lebih besar dari F-tabel untuk dapat menolak hipotesis nol.
Hitung nilai F-hitung:

Kesimpulan:
Dengan F-hitung > F-tabel, maka hipotesis nol ditolak pada level signifikansi 0,05. Artinya, terdapat perbedaan rata-rata produktivitas karyawan pada setiap departemen. Selanjutnya, kita dapat melakukan uji lanjutan untuk melihat perbedaan pada masing-masing kelompok.
Contoh 2:
Sebuah perusahaan memiliki departemen A, B, dan C yang dikelola oleh tiga manager. Setiap manager telah mengumpulkan data mengenai pelanggan; beberapa data diperoleh dari department store dan restoran yang sama. Kemudian, masing-masing manager harus menyediakan tiga data yang masing-masingnya termasuk restoran dan department store. Kemampuan bersama meliputi lokasi, staf, dan peralatan. Pertanyaan pada soal ini adalah menentukan apakah tingkat penjualan departemen dipengaruhi oleh kemampuan bersama.
Langkah 1: Menyiapkan Data
Data dihitung sebagai rata-rata dari 3 pelanggan dari setiap restoran dan department store yang berbeda. Data tersebut dapat disimpan dalam bentuk tabel seperti berikut:
| Manager | Department Store | Restoran |
|---|---|---|
| A | 100 | 120 |
| B | 80 | 70 |
| C | 120 | 130 |
Langkah 2: Menentukan Hipotesis
Pada saat melakukan pengujian ANOVA, kita harus memiliki hipotesis nol yang harus diuji. Kita dapat mengartikan hipotesis nol sebagai “semua rata-rata distribusi sama”. Dalam hal ini, kita ingin menguji apakah rata-rata penjualan dari ketiga departemen adalah sama atau tidak. Oleh karena itu, hipotesis nol dapat ditulis sebagai berikut:
H0: μ1 = μ2 = μ3
Langkah 3: Melakukan Pengujian
Setelah menyiapkan tabel dan menentukan hipotesis nol, kita dapat melanjutkan dengan melakukan pengujian ANOVA menggunakan Excel.
Langkah 4: Menentukan Keputusan
Setelah melakukan pengujian di atas, kita dapat menentukan keputusan apakah hipotesis nol ditolak atau diterima. Pada level signifikansi 0,05 dan dengan derajat kebebasan 2 dan 6 ini, maka nilai kritis harus lebih dari F = 5,14. Dalam hal ini, F-hitung harus lebih besar dari F-tabel untuk dapat menolak hipotesis nol.
Hitung nilai F-hitung:

Kesimpulan:
Dengan F-hitung > F-tabel, maka hipotesis nol ditolak pada level signifikansi 0,05. Artinya, terdapat perbedaan rata-rata penjualan pada ketiga departemen.
FAQ
1. Apa bedanya antara ANOVA satu arah dan dua arah?
Jawaban: ANOVA satu arah digunakan ketika kita ingin melihat perbedaan antara kelompok yang terpisah-beda. Sedangkan, ANOVA dua arah digunakan ketika kita ingin melihat bagaimana dua faktor yang saling berhubungan mempengaruhi data dalam kelompok.
2. Apakah ANOVA digunakan dalam analisis regresi?
Jawaban: Tidak, ANOVA memiliki perbudakan yang lebih luas karena dapat digunakan pada perhitungan statistik lain selain analisis regresi. Misalnya, pembandingan dua sampel independen atau pengujian homogenitas.
Video
Video di atas menjelaskan bagaimana melakukan perhitungan ANOVA menggunakan Excel. Disajikan secara jelas dan mudah dipahami oleh para pengguna Excel pemula.