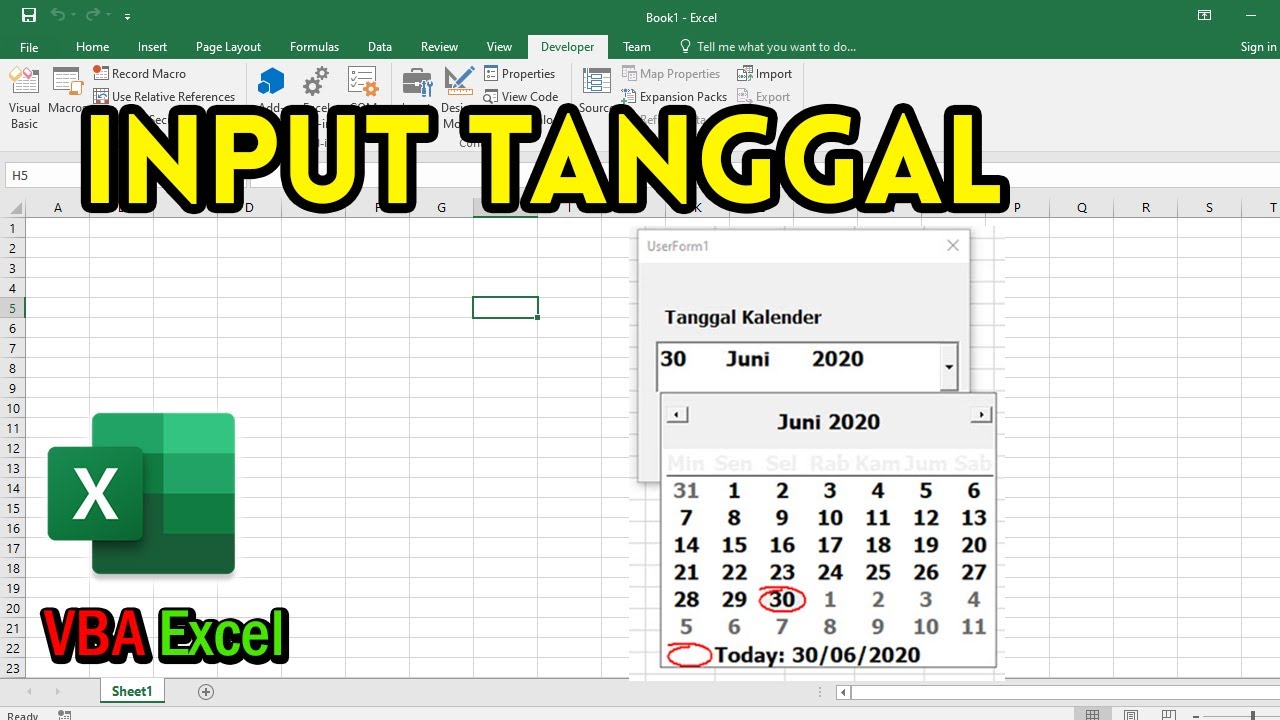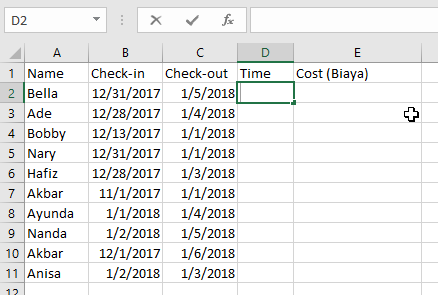Pada saat ini, Excel menjadi salah satu aplikasi populer digunakan untuk mengelola data, membuat tabel, grafik, dan banyak lagi. Selain itu, Excel juga mampu melakukan beberapa hal yang dapat membantu pekerjaan sehari-hari, seperti mengedit format tanggal secara otomatis, menambahkan DateTimePicker pada VBA Excel, membuat nama otomatis di Excel, dan membuat tanggal otomatis di Excel. Di artikel ini, kita akan membahas semua hal tersebut lengkap dengan panduan yang mudah dipahami.
Edit Format Tanggal Otomatis di Excel
Ketika kita bekerja dengan data pada Excel, seringkali kita memerlukan format tanggal yang konsisten. Namun, mengedit format tanggal satu per satu akan memakan waktu dan tidak efisien. Oleh karena itu, kita dapat menggunakan fitur Excel untuk mengedit format tanggal secara otomatis.
Langkah-langkahnya sebagai berikut:
- Pilih kolom yang berisi tanggal
- Klik kanan pada kolom tersebut
- Pilih Format Cells pada menu konteks yang muncul
- Pada tab Number, pilih category Custom
- Pada field Type, masukkan format yang diinginkan, misalnya “dd/mm/yyyy”
- Klik OK untuk menyimpan pengaturan
Dengan melakukan langkah-langkah di atas, format tanggal pada kolom yang dipilih akan diubah secara otomatis sesuai dengan format yang diinginkan.
Menambahkan DateTimePicker pada VBA Excel
DateTimePicker adalah kontrol yang memungkinkan kita untuk memilih tanggal dan waktu dengan mudah pada userform Excel. Untuk menambahkan DateTimePicker pada VBA Excel, kita dapat mengikuti langkah-langkah berikut:
- Buka Visual Basic Editor dengan menekan Alt + F11
- Buat userform baru dengan menekan Insert, lalu pilih Userform
- Pada toolbox, cari DateTimePicker
- Klik dan drag DateTimePicker ke userform yang telah dibuat
- Pada Properties Window, ubah Name dan Caption dari DateTimePicker sesuai dengan kebutuhan
- Klik dua kali pada form untuk membuka code window
- Pada code window, ketikkan kode berikut untuk menampilkan tanggal dan waktu pada label saat DateTimePicker diubah
“`
Private Sub DateTimePicker1_Change()
Label1.Caption = DateTimePicker1.Value
End Sub
“`
Dengan melakukan langkah-langkah di atas, kita telah berhasil menambahkan DateTimePicker pada VBA Excel.
Membuat Nama Otomatis di Excel
Excel juga dapat membantu kita dalam membuat nama otomatis pada file yang kita buat. Hal ini dapat memudahkan kita dalam mengelola banyak file dengan cepat. Berikut adalah langkah-langkah membuat nama otomatis di Excel:
- Buka file yang akan diberi nama otomatis
- Pilih File pada menu bar, lalu pilih Save As
- Pada field File name, ketikkan nama file yang diinginkan, misalnya “Report”
- Pada field Save as type, pilih Excel Macro-Enabled Workbook (.xlsm)
- Klik tombol Tools, lalu pilih General Options
- Pada field Password to modify, ketikkan password yang diinginkan (opsional)
- Pada field Read-only Recommended, centang kotak untuk membuat file menjadi read-only (opsional)
- Pada field Save, pilih This Workbook
- Pada field After saving this workbook, pilih Ask me what to do
- Klik OK untuk menyimpan pengaturan
Dengan melakukan langkah-langkah di atas, saat kita menyimpan file baru, Excel akan memberikan nama otomatis dengan format “Report1”, “Report2”, dan seterusnya.
Membuat Tanggal Otomatis di Excel
Pada Excel, kita juga dapat membuat tanggal otomatis dengan menggunakan rumus built-in. Misalnya, kita dapat membuat tanggal otomatis dengan menggunakan rumus =TODAY(). Ketika rumus ini diisi pada sebuah sel, maka sel tersebut akan menampilkan tanggal saat ini secara otomatis.
Selain itu, kita juga dapat menggunakan rumus YEARFRAC untuk menghitung perbedaan antara dua tanggal dalam bentuk pecahan tahun. Rumus ini dapat berguna untuk menghitung usia atau masa berlaku suatu kontrak. Berikut adalah contoh penggunaan rumus YEARFRAC:
- Pada sel A1, ketikkan tanggal mulai, misalnya “01/01/1990”
- Pada sel B1, ketikkan tanggal selesai, misalnya “01/01/2020”
- Pada sel C1, ketikkan rumus =YEARFRAC(A1,B1)
- Hasilnya akan menampilkan pecahan tahun antara tanggal mulai dan tanggal selesai
Dalam contoh di atas, hasilnya adalah 30. Dalam artian, perbedaan antara tanggal mulai dan tanggal selesai adalah 30 tahun.
FAQ
Bagaimana cara menghapus tanggal otomatis di Excel?
Untuk menghapus tanggal otomatis di Excel, kita dapat menggunakan fitur Clear Formats. Caranya sebagai berikut:
- Pilih sel yang mengandung tanggal otomatis
- Klik kanan pada sel tersebut
- Pilih Clear Formats pada menu konteks yang muncul
Dengan melakukan langkah-langkah di atas, format tanggal akan dihapus, namun tanggal tersebut akan tetap terdapat pada sel tersebut.
Bagaimana cara menghitung selisih waktu pada Excel?
Pada Excel, kita dapat menghitung selisih waktu dengan menggunakan rumus built-in, seperti =DATEDIF(). Misalnya, kita dapat menghitung selisih waktu antara dua tanggal dalam satuan hari, bulan, atau tahun. Berikut adalah contoh penggunaan rumus DATEDIF untuk menghitung selisih hari:
- Pada sel A1, ketikkan tanggal mulai, misalnya “01/01/2020”
- Pada sel B1, ketikkan tanggal selesai, misalnya “02/01/2020”
- Pada sel C1, ketikkan rumus =DATEDIF(A1,B1,”d”)
- Hasilnya akan menampilkan selisih antara tanggal mulai dan tanggal selesai dalam satuan hari
Dalam contoh di atas, hasilnya adalah 1. Dalam artian, selisih waktu antara tanggal mulai dan tanggal selesai adalah 1 hari.
Video Tutorial
Berikut adalah video tutorial yang dapat membantu kita dalam menggunakan beberapa fitur Excel yang telah dibahas di atas:
Dalam video tutorial tersebut, kita akan belajar bagaimana mengedit format tanggal otomatis, menambahkan DateTimePicker pada VBA Excel, dan membuat nama otomatis di Excel.
Dalam kesimpulan, Excel merupakan aplikasi yang sangat bermanfaat dalam mengelola data dan membantu pekerjaan sehari-hari. Dengan menguasai beberapa fitur Excel yang telah dibahas di atas, kita dapat meningkatkan produktivitas dan efisiensi dalam bekerja. Semoga artikel ini bermanfaat.