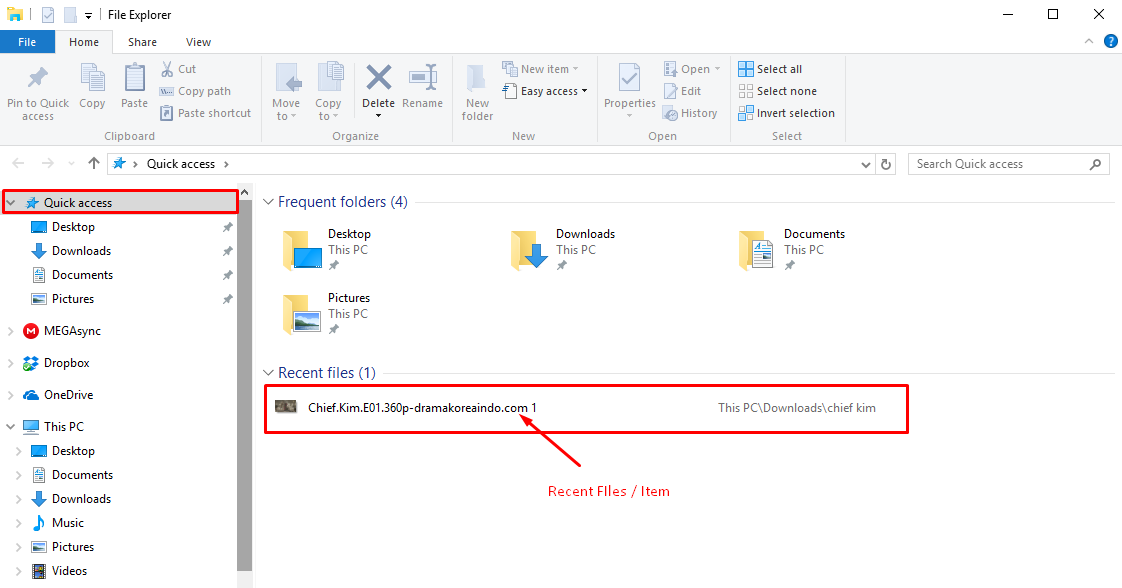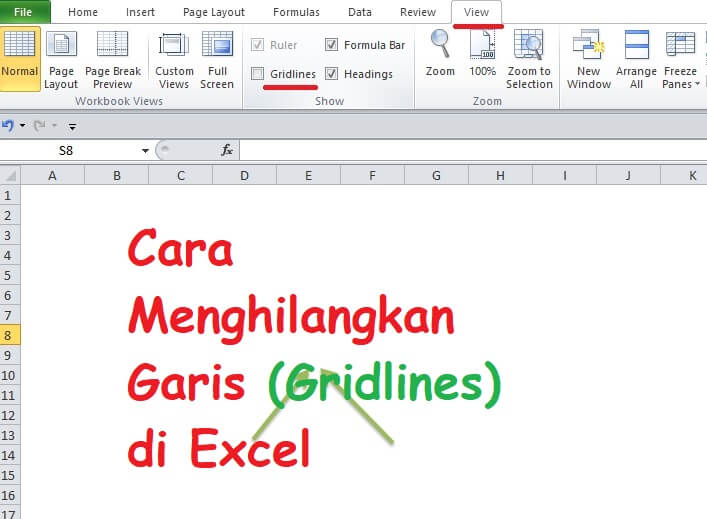Mungkin beberapa dari Anda sering merasa terganggu dengan recent files, baik itu di Windows maupun di Excel. Recent files adalah fitur yang membantu kita untuk mengakses file terakhir yang kita buka atau gunakan. Namun, terkadang fitur ini justru mengganggu, terutama saat kita ingin memperlihatkan tampilan yang clean saat melakukan presentasi atau tugas lainnya.
Cara Menghilangkan Recent Files di Windows 10
Recent files di Windows 10 memang cukup merepotkan, terutama jika Anda ingin memperlihatkan tampilan yang bersih saat membuka File Explore. Maka dari itu, Anda perlu menghilangkan recent files di Windows 10. Ada beberapa cara untuk menghilangkan recent files pada Windows 10, di antaranya adalah:
Cara Menghilangkan Recent Files dengan Group Policy Editor
Group Policy Editor adalah fitur bawaan pada Windows 10 yang berguna untuk mengatur kebijakan pada jaringan dan komputer Anda. Untuk menghilangkan recent files dengan Group Policy Editor, ikuti langkah-langkah berikut:
- Buka Group Policy Editor dengan mengetikkan “gpedit.msc” pada search bar di Windows 10.
- Pilih User Configuration pada jendela Group Policy Editor.
- Pilih Admistrative Templates -> Start Menu and Taskbar.
- Temukan opsi “Do not keep history of recently opened documents” dan double click opsi tersebut.
- Pilih “enabled” pada jendela yang muncul, lalu klik Apply dan OK.
- Tutup Group Policy Editor.
Cara Menghilangkan Recent Files dengan Registry Editor
Selain dengan Group Policy Editor, Anda juga bisa menghilangkan recent files dengan Registry Editor. Registry Editor adalah fitur bawaan pada Windows yang menyimpan informasi tentang komputer Anda. Berikut adalah langkah-langkah menghilangkan recent files dengan Registry Editor:
- Buka Registry Editor dengan mengetikkan “regedit” pada search bar di Windows 10.
- Navigasi ke HKEY_CURRENT_USER\SOFTWARE\Microsoft\Windows\CurrentVersion\Policies\Explorer.
- Temukan opsi “NoRecentDocsHistory” dan double click opsi tersebut.
- Ubah value data dari 0 menjadi 1, lalu klik OK.
- Tutup Registry Editor.
Cara Menghilangkan Gridlines di Excel
Selain recent files di Windows, gridlines di Excel juga bisa mengganggu saat kita ingin memperlihatkan tampilan yang rapi. Gridlines adalah garis-garis pada sel-sel di Excel yang berguna untuk membedakan satu sel dengan sel lainnya. Berikut adalah beberapa cara untuk menghilangkan gridlines di Excel:
Cara Menghilangkan Gridlines dengan Ribbon
Untuk menghilangkan gridlines di Excel dengan Ribbon, ikuti langkah-langkah berikut:
- Buka Excel dan buka worksheet yang ingin Anda hilangkan gridlines-nya.
- Pilih seluruh worksheet dengan mengklik tombol kotak kecil di sudut kiri atas worksheet.
- Pilih opsi “Home” pada Ribbon.
- Klik opsi “Format” pada menu bar pada bagian atas Ribbon.
- Pilih opsi “Gridlines” dan jangan lupa untuk mengganti warna gridlines menjadi putih atau warna latar belakang worksheet agar gridlines tidak terlihat.
Cara Menghilangkan Gridlines dengan Page Layout
Anda juga bisa menghilangkan gridlines di Excel dengan Page Layout. Berikut adalah langkah-langkahnya:
- Buka Excel dan buka worksheet yang ingin Anda hilangkan gridlines-nya.
- Pilih opsi “Page Layout” pada Ribbon di bagian atas.
- Cari opsi “Gridlines” dan klik kotak untuk menghilangkan tanda centang pada opsi tersebut.
- Gridlines di seluruh worksheet akan hilang.
FAQ:
1. Apa itu recent files?
Recent files adalah fitur pada Windows maupun Excel yang membantu kita untuk mengakses file terakhir yang kita buka atau gunakan.
2. Apakah recent files bisa mengganggu?
Ya, terkadang recent files justru mengganggu, terutama saat kita ingin memperlihatkan tampilan yang clean saat melakukan presentasi atau tugas lainnya.