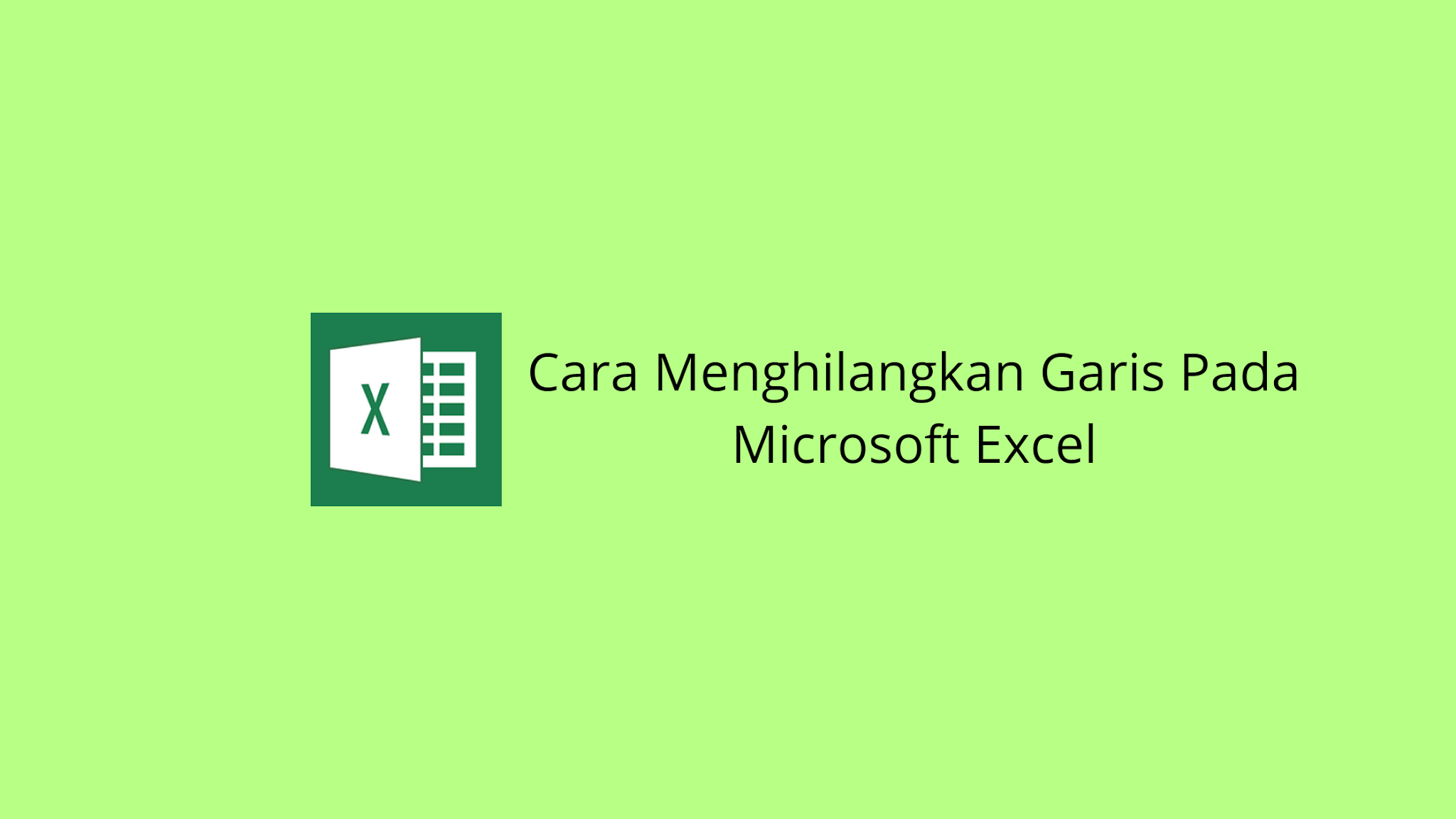Microsoft Excel is a powerful tool for managing data and creating charts and graphs. However, sometimes the appearance of Excel worksheets can be distracting, especially when gridlines or other formatting elements are present. If you want to remove the gridlines or other formatting elements from your Excel worksheet, you can do so easily using the following steps.
Cara Menghilangkan Garis di Microsoft Excel [+Gambar]
The first step in removing gridlines from your Excel worksheet is to select the worksheet that you want to modify. Click on the Excel workbook icon on your desktop and open the worksheet that you want to work on. Once the worksheet is open, click on the “View” tab in the menu bar to access the view options.
Next, locate the “Show” section of the View tab and uncheck the “Gridlines” option. This will remove the gridlines from your worksheet, making it easier to read and navigate. If you want to display the gridlines again, simply check the “Gridlines” option.
Another way to remove gridlines from your Excel worksheet is to modify the worksheet’s formatting options. To do this, right-click on any cell in the worksheet and select “Format Cells” from the pop-up menu. In the Format Cells dialog box, select the “Border” tab and choose “None” from the Line Style drop-down menu. This will remove all of the gridlines from your worksheet.
In addition to removing gridlines, you can also remove other formatting elements from your Excel worksheet, such as column and row headings. To do this, select the rows or columns that you want to remove the headings from, right-click on the selection, and choose “Hide” from the pop-up menu. This will hide the selected rows or columns and their headings. To display the rows or columns again, simply right-click on any cell in the worksheet and choose “Unhide” from the pop-up menu.
2 Cara Menghilangkan Garis Pada Microsoft Excel
There are a couple of ways to remove lines from Microsoft Excel. You can do this by hiding the gridlines or by removing cell borders. Here are the steps to remove gridlines and cell borders in Microsoft Excel.
1. Removing Gridlines in Microsoft Excel
The first way you can remove lines in Microsoft Excel is by hiding the gridlines. Here’s how:
- Open the Microsoft Excel file you want to work on.
- Click on the “View” tab at the top of the page.
- Uncheck the “Gridlines” option in the “Show” section of the menu.
This will remove the gridlines from your Microsoft Excel worksheet so that only the data and headings are visible. You can always turn gridlines back on by checking the “Gridlines” option again.
2. Removing Cell Borders in Microsoft Excel
If you want to remove specific cell borders rather than hiding all of the gridlines, you can do this easily in Microsoft Excel. Here’s how:
- Select the cell or cells that you want to remove the border from.
- Right-click on the selected cell or cells and choose “Format Cells” from the pop-up menu.
- Click on the “Border” tab in the Format Cells dialog box.
- Select the cell border you want to remove from the “Border” section.
- Click the “None” button to remove the border from the selected cell or cells.
This will remove the border from the selected cell or cells in Microsoft Excel. You can repeat this process for any other cell borders that you want to remove.
FAQ
Q: Can I remove gridlines for only certain cells?
A: Yes, you can remove gridlines for only certain cells by selecting the cells you want to remove the gridlines for, right-clicking on the cells and selecting Format Cells, and then selecting None from the Border drop-down menu.
Q: Can I hide specific rows or columns in Excel?
A: Yes, you can hide specific rows or columns in Excel by selecting the rows or columns you want to hide, right-clicking on the selection, and choosing “Hide” from the pop-up menu. To display the rows or columns again, simply right-click on any cell in the worksheet and choose “Unhide” from the pop-up menu.
Watch this video tutorial to learn more about how to remove gridlines from Microsoft Excel: