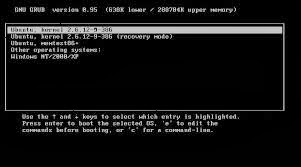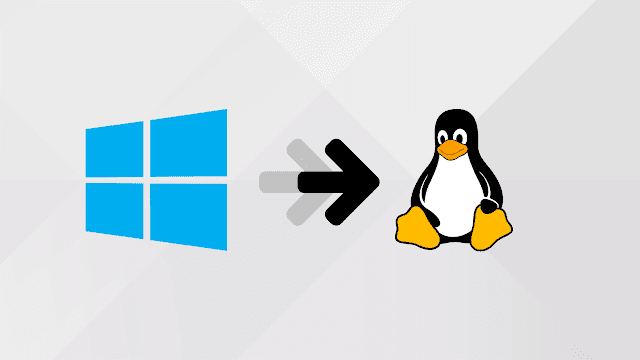Apakah kamu sedang ingin menghapus sistem operasi ganda pada komputermu? Jika iya, berikut ini adalah beberapa langkah mudah yang bisa dilakukan untuk menghapus sistem operasi Windows dan Linux pada PC kamu.
Menghapus OS Linux dari Dual Boot dengan Windows
Langkah-langkah berikut ini bisa diikuti untuk menghapus sistem operasi Linux dari dual boot dengan Windows pada PC kamu.
- Pertama-tama, pastikan kamu punya CD instalasi Windows. Jika tidak punya, kamu bisa membelinya atau menggunakan file ISO dari website resmi Microsoft.
- Setelah menyiapkan CD instalasi Windows, restart komputer kamu dan masuk ke BIOS dengan menekan tombol yang sesuai.
- Pilih menu “Boot” untuk mengatur boot priority pada komputer. Pada baris pertama, pilih CD/DVD Room dan tekan Enter.
- Simpan perubahan dan keluar dari BIOS, komputer kamu akan booting dari CD instalasi Windows.
- Setelah memilih bahasa yang diinginkan, klik “Install Now”.
- Pilih “Custom (advanced)” saat diminta untuk memilih tipe instalasi.
- Di menu partisi, identifikasi partisi Linux dan hapus partisi tersebut. Seperti contoh pada gambar di atas, Partisi 3 adalah partisi Linux yang akan dihapus.
- Setelah menghapus partisi Linux, pilih partisi Windows (partisi 2 pada gambar di atas) dan klik “New” untuk membuat partisi baru.
- Tentukan ukuran partisi dan klik “OK”.
- Pilih partisi yang baru dibuat dan klik “Next” untuk memulai instalasi Windows.
Dengan mengikuti langkah-langkah di atas, kamu sudah berhasil menghapus OS Linux dari dual boot dengan Windows pada PC kamu. Selanjutnya, kamu bisa mempelajari cara menyatukan partisi yang terpisah yang dijelaskan pada tautan berikut Cara Menyatukan Partisi yang Terpisah.
Menghapus Linux yang Terkunci dan Menginstal Windows
Jika kamu ingin menghapus Linux yang terkunci dan menginstal Windows, kamu bisa mengikuti langkah-langkah berikut ini.
- Pertama-tama, pastikan kamu mempunyai DVD instalasi Windows atau file ISO-nya.
- Restart komputer dan masuk ke BIOS dengan menekan tombol yang sesuai.
- Pilih menu “Boot” untuk mengatur boot priority pada komputer. Pada baris pertama, pilih CD/DVD Room atau USB dan tekan Enter.
- Komputer kamu akan booting dari DVD instalasi Windows atau USB.
- Setelah memilih bahasa yang diinginkan, klik “Install Now”.
- Pilih “Custom (advanced)” saat diminta untuk memilih tipe instalasi.
- Di menu partisi, identifikasi partisi Linux dan hapus partisi tersebut.
- Pilih “New” untuk membuat partisi baru.
- Tentukan ukuran partisi dan klik “OK”.
- Pilih partisi yang baru dibuat dan klik “Next” untuk memulai instalasi Windows.
Penting untuk diingat bahwa seluruh data dalam partisi Linux terkunci akan hilang setelah partisi dihapus. Selain itu, pastikan kamu punya kunci pengaman/bitlocker Windows diperlukan untuk membuka partisi yang terkunci. Jika kamu kehilangan kunci tersebut, kamu tidak akan bisa membuka partisi tersebut.
FAQ
Apakah data akan hilang setelah menghapus partisi?
Ya, semua data yang tersimpan dalam partisi tersebut akan hilang setelah partisi dihapus. Pastikan kamu mem-backup data penting sebelum menghapus partisi.
Apakah bisa menghapus satu sistem operasi tanpa memengaruhi sistem operasi lain pada dual boot?
Ya, kamu bisa menghapus satu sistem operasi tanpa memengaruhi sistem operasi lain pada dual boot. Namun, pastikan kamu tahu dengan pasti partisi mana yang akan dihapus dan tidak menyelesaikan partisi yang berisi sistem operasi yang sedang digunakan.
Video Tutorial
Berikut ini adalah video tutorial cara menghapus dual boot Linux dan Windows pada laptop atau PC.