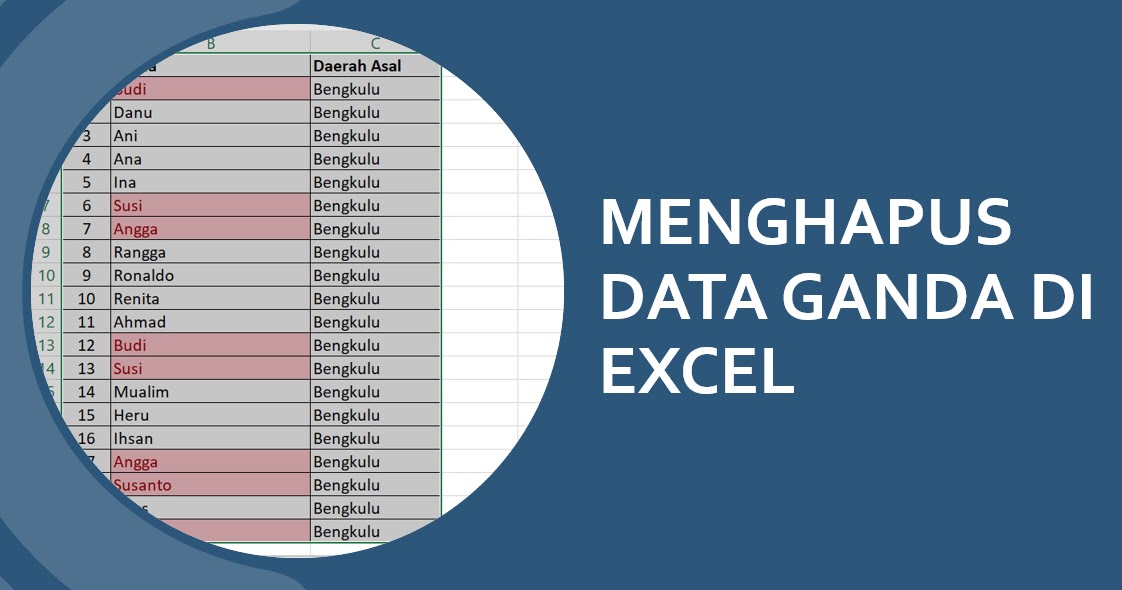Are you tired of dealing with duplicate data in Microsoft Excel? Don’t worry, we’ve got you covered! In this article, we’ll walk you through some simple steps to help you remove duplicate data from your Excel spreadsheets.
Step 1: Identify Duplicate Data
The first step in removing duplicate data from Excel is to identify which data is duplicated. There are a few ways to do this, but one of the easiest is to use the built-in “Conditional Formatting” feature.
Here’s how to do it:
- Select the range of cells that you want to check for duplicates.
- Click on the “Home” tab in the Excel ribbon.
- In the “Styles” group, click on “Conditional Formatting”.
- Select “Highlight Cells Rules” and then choose “Duplicate Values”.
- Choose the formatting you want to apply to the duplicate values.
- Click “OK” to apply the formatting and see the results.
Step 2: Remove Duplicate Data
Now that you’ve identified the duplicate data in your Excel spreadsheet, it’s time to remove it. There are several methods you can use to do this, depending on your specific needs.
Here are a few methods to try:
- Method 1: Using the “Remove Duplicates” Feature
The easiest way to remove duplicate data in Excel is to use the built-in “Remove Duplicates” feature.
- Select the range of cells that you want to remove duplicates from.
- Click on the “Data” tab in the Excel ribbon.
- In the “Data Tools” group, click on “Remove Duplicates”.
- Select the columns that contain the duplicate data.
- Click “OK” to remove the duplicate data.
If you want more control over which duplicate data gets removed, you can use the “Advanced Filter” feature.
- Select the range of cells that you want to filter.
- Click on the “Data” tab in the Excel ribbon.
- In the “Sort & Filter” group, click on “Advanced”.
- In the “Advanced Filter” dialog box, select “Copy to another location”.
- Select the columns that contain the duplicate data.
- In the “Copy To” field, select the cell where you want to copy the unique data.
- Check the “Unique records only” checkbox.
- Click “OK” to apply the filter and copy the unique data to a new location.
If you’re comfortable with using Excel formulas, you can use them to identify and remove duplicate data.
- Select a blank cell next to the data range you want to remove duplicates from.
- Type the formula “=IF(COUNTIF(A$1:A1,A1)>1,””,A1)” (replacing “A” with the appropriate column letter).
- Drag the formula down to the last cell in the column.
- Select the column with the formulas and copy it.
- Paste the values into a new column.
- Select the new column and the original data range.
- Click on the “Data” tab in the Excel ribbon.
- In the “Data Tools” group, click on “Remove Duplicates”.
- Select the columns that contain the duplicate data.
- Click “OK” to remove the duplicate data.
Frequently Asked Questions
Q: Can I remove duplicate data from multiple columns at once?
A: Yes, you can remove duplicate data from multiple columns at once using the built-in “Remove Duplicates” feature. Simply select all the columns that contain the duplicate data when prompted.
Q: What happens to the data that’s removed?
A: Any duplicate data that’s removed from your Excel spreadsheet is permanently deleted. Make sure to save a backup of your spreadsheet before removing any data.
Video Tutorial: How to Remove Duplicate Data in Excel
Prefer to learn with a video tutorial? Check out this step-by-step guide to removing duplicate data in Excel:
With these simple steps, you can quickly and easily remove duplicate data from your Excel spreadsheets. Whether you’re working with a small data set or a large database, these methods will help you keep your data clean and accurate.