Windows 10 adalah sistem operasi terbaru yang hadir dengan beberapa aplikasi default atau bawaan. Namun, sebagian pengguna mungkin tidak ingin menggunakan atau menyimpan beberapa aplikasi ini pada perangkat mereka. Di artikel ini, kami akan membahas bagaimana cara menghapus aplikasi bawaan di Windows 10 menggunakan Windows PowerShell.
 Cara Menghapus Aplikasi Bawaan Di Windows 10 Dengan Menggunakan Windows PowerShell
Cara Menghapus Aplikasi Bawaan Di Windows 10 Dengan Menggunakan Windows PowerShell
Windows PowerShell adalah shell baris perintah dan skrip open source yang dikembangkan oleh Microsoft untuk sistem operasi Windows. Ini adalah alat yang sangat berguna bagi pengguna yang ingin melakukan tugas-tugas teknis di Windows 10.
Jadi, tanpa basa-basi lagi, inilah langkah-langkah untuk menghapus aplikasi bawaan di Windows 10 menggunakan Windows PowerShell:
- Buka Windows PowerShell dengan hak akses administrator. Untuk melakukannya, klik tombol Start dan ketik “Windows PowerShell” di kotak pencarian. Klik kanan pada hasilnya dan pilih “Jalankan sebagai administrator”.
- Setelah itu, ketik perintah berikut di jendela PowerShell:
- Cari nama aplikasi yang ingin Anda hapus. Ingatlah nama penuh aplikasi dengan benar karena Anda akan memasukkannya ke dalam perintah yang akan datang.
- Sekarang, untuk menghapus aplikasi tersebut, ketik perintah ini:
- Buka Windows PowerShell dengan hak akses administrator seperti yang telah dijelaskan sebelumnya.
- Ketik perintah berikut di jendela PowerShell:
- Cari nama aplikasi yang ingin Anda hapus. Pastikan Anda mengetahui nama penuh aplikasi dengan benar.
- Masukkan perintah berikut di jendela PowerShell:
- Menggunakan Windows PowerShell seperti yang telah dijelaskan sebelumnya.
- Menggunakan Control Panel. Untuk melakukannya, buka Control Panel dan klik “Programs and Features”. Selanjutnya, cari aplikasi yang ingin Anda hapus dan klik kanan pada aplikasi tersebut. Pilih “Uninstall” dan ikuti instruksi yang ditampilkan.
- Menggunakan Settings. Untuk melakukannya, buka aplikasi Settings dan klik “Apps”. Selanjutnya, cari aplikasi yang ingin Anda hapus dan klik pada aplikasi tersebut. Pilih “Uninstall” dan ikuti instruksi yang ditampilkan.
Get-AppxPackage -AllUsers | Select Name, PackageFullName
Perintah ini akan menampilkan daftar semua aplikasi diinstal di perangkat Anda bersama dengan informasi mereka.
Get-AppxPackage *namaaplikasi* | Remove-AppxPackage
Ingatlah untuk mengganti “namaaplikasi” dengan nama penuh aplikasi yang ingin Anda hapus seperti yang telah disebutkan sebelumnya.
Setelah perintah selesai dijalankan, aplikasi tersebut akan dihapus dari perangkat Anda.
 Cara Menghapus Aplikasi di Laptop yang Sulit Sekali Dihapus
Cara Menghapus Aplikasi di Laptop yang Sulit Sekali Dihapus
Terkadang, Anda mungkin menemukan aplikasi di laptop Anda yang tidak dapat dihapus bahkan setelah dihapus dengan cara konvensional seperti yang dilakukan di Control Panel atau Settings.
Jangan khawatir, di sini kami akan memberikan cara untuk menghapus aplikasi di laptop yang sulit dihapus tersebut menggunakan Windows PowerShell.
Get-AppxPackage -AllUsers | Select Name, PackageFullName
Perintah ini akan menampilkan daftar semua aplikasi diinstal di perangkat Anda dengan nama lengkap mereka.
Get-AppxPackage *namaaplikasi* | Remove-AppxPackage -AllUsers
Kembali, pastikan untuk mengganti “namaaplikasi” dengan nama aplikasi yang ingin Anda hapus dan Anda mengetikkan nama aplikasinya dengan benar.
Setelah perintah dijalankan, aplikasi tersebut harus dihapus secara otomatis dari perangkat Anda.
 Cara Menghapus Aplikasi di Laptop Windows 10
Cara Menghapus Aplikasi di Laptop Windows 10
Mungkin ada beberapa aplikasi yang ingin Anda hapus di Windows 10, tetapi Anda tidak yakin nama lengkapnya atau Anda tidak ingin menghapusnya secara keseluruhan dari perangkat Anda. Berikut adalah beberapa cara untuk menghapus aplikasi di laptop Windows 10.
 Video Tutorial: Cara Menghapus Aplikasi di Windows 10
Video Tutorial: Cara Menghapus Aplikasi di Windows 10
Berikut adalah video tutorial yang mungkin akan membantu Anda untuk menghapus aplikasi di Windows 10 dengan lebih mudah:
FAQ
Q: Apakah menghapus aplikasi bawaan di Windows 10 akan memengaruhi kinerja perangkat?
A: Tidak ada jaminan bahwa menghapus aplikasi bawaan akan meningkatkan kinerja perangkat Anda. Namun, menghapus aplikasi yang tidak Anda gunakan dan yang memakan ruang biasanya akan membantu menyediakan lebih banyak ruang penyimpanan pada perangkat Anda.
Q: Dapatkah saya mengembalikan aplikasi bawaan di Windows 10 setelah menghapusnya?
A: Ya, Anda dapat mengembalikan aplikasi bawaan di Windows 10 setelah menghapusnya. Untuk melakukannya, buka Microsoft Store dan cari aplikasi yang ingin Anda instal ulang. Namun, perlu dicatat bahwa tidak semua aplikasi bawaan tersedia untuk diunduh ulang dari Microsoft Store.
 Cara Menghapus Aplikasi Bawaan Di Windows 10 Dengan Menggunakan Windows PowerShell
Cara Menghapus Aplikasi Bawaan Di Windows 10 Dengan Menggunakan Windows PowerShell Cara Menghapus Aplikasi di Laptop yang Sulit Sekali Dihapus
Cara Menghapus Aplikasi di Laptop yang Sulit Sekali Dihapus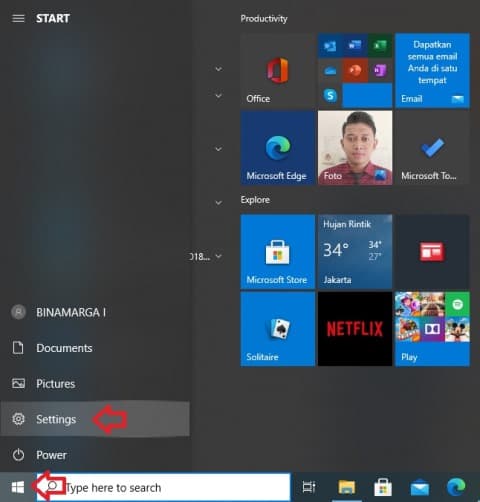 Cara Menghapus Aplikasi di Laptop Windows 10
Cara Menghapus Aplikasi di Laptop Windows 10 Video Tutorial: Cara Menghapus Aplikasi di Windows 10
Video Tutorial: Cara Menghapus Aplikasi di Windows 10