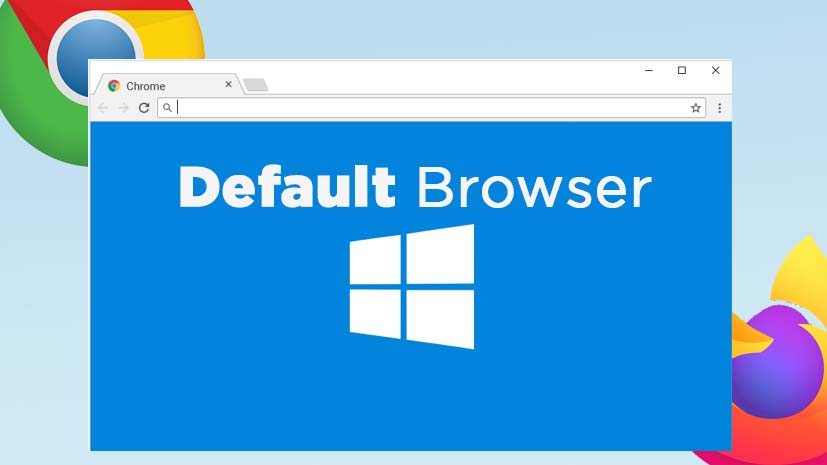If you’re looking to give your Android app a fresh look, one of the best ways to do it is by changing its icon. Not only will updating your app’s icon make it look more modern, but it can also help it better reflect your app’s purpose.
Cara Mengganti Icon Aplikasi Android dengan 4 Metode Lengkap
Here are four methods you can use to change your app’s icon on Android:
Method 1: Using a Third-Party App
There are many third-party apps available on the Google Play Store that allow you to customize your Android’s interface. Some of these apps can even change your app’s icon, such as Awesome Icons or Icon Changer. Here’s how to use one of these apps to change your app’s icon:
- Download and install the third-party app of your choice.
- Open the app and select the app whose icon you want to change.
- Select the new icon you want to use from the app’s library, or upload your own image.
- Apply the changes and your app’s icon will be updated.
Method 2: Using Nova Launcher
Nova Launcher is a popular and highly customizable launcher for Android that allows you to change your app’s icon. To use Nova Launcher to change your app’s icon, follow these steps:
- Download and install Nova Launcher from the Google Play Store.
- Open Nova Launcher and select the app whose icon you want to change.
- Press and hold the app icon until a menu appears.
- Select “Edit” from the menu.
- Select the new icon you want to use and press “OK.”
- The app’s icon will now be updated.
Method 3: Using a Custom Icon Pack
If you want to change the icons of multiple apps, a custom icon pack might be the way to go. Custom icon packs are collections of icons that can be applied to your device’s apps. Here’s how to use a custom icon pack to change your app’s icon:
- Download and install a custom icon pack from the Google Play Store.
- Open the icon pack app and select the app whose icon you want to change.
- Select the new icon you want to use and apply the changes.
- The app’s icon will now be updated.
Method 4: Using a File Manager
If you don’t want to install any third-party apps, you can still change your app’s icon by using a file manager app. Here’s how to use a file manager app to change your app’s icon:
- Download and install a file manager app from the Google Play Store.
- Navigate to the folder where your app’s icon is stored.
- Select the icon and copy it to a new location.
- Replace the old icon with the new icon in the folder where it’s stored.
- The app’s icon will now be updated.
Cara Mengganti Default Browser di Windows 10
If you’re using Windows 10, you might find that you want to use a different web browser than the one that came with your computer. Here’s how to change your default browser in Windows 10:
- Click the “Start” button and select “Settings.”
- Select “Apps.”
- Select “Default Apps” from the left-hand menu.
- Scroll down to the “Web browser” section and select your desired web browser.
That’s it! Your default web browser will now be changed to the one you selected. You can always change it back by following these same steps and selecting a different browser.
Cara Mengganti Icon Aplikasi di HP Samsung Tanpa Download Aplikasi
Here’s how to change your app’s icon on a Samsung phone without downloading any additional apps:
- Tap and hold on the app whose icon you want to change.
- Tap “Edit.”
- Select the new icon you want to use.
- The app’s icon will now be updated.
That’s really all there is to it! Changing your app’s icon can breathe new life into an old app, so don’t be afraid to give it a try.
FAQ
How can I create my own custom icons?
There are many tools and websites available that you can use to create your own custom icons. Some popular options include Canva, Adobe Illustrator, and IconFinder.
Can changing my app’s icon affect its performance?
No, changing your app’s icon should not affect its performance in any way. The only potential impact would be if you’re using a third-party app to change the icon and that app is poorly coded or contains malware.
Video Tutorial
Check out this video tutorial on how to change app icons on Android by TechRadar.