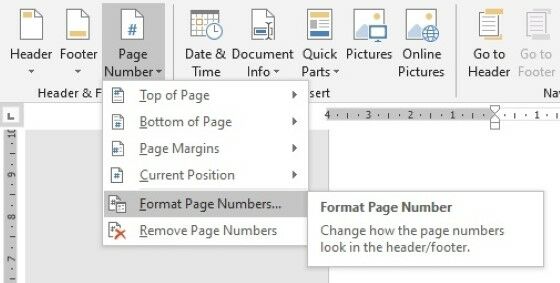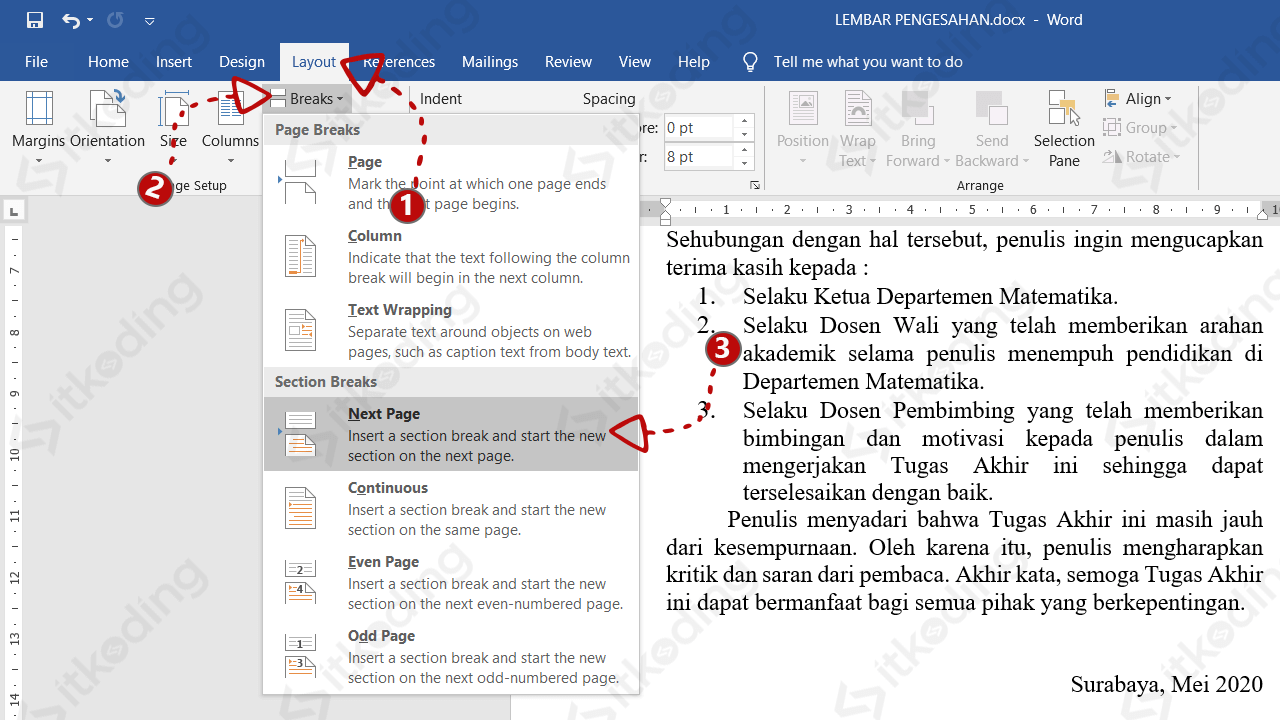Menggabungkan beberapa file Word menjadi satu file merupakan suatu hal yang biasa dilakukan oleh banyak orang. Tidak jarang para pengguna Word mengalami kesulitan dalam menggabungkan berbagai file dalam sebuah dokumen. Untuk itu pada artikel ini kami akan membahas mengenai cara menggabungkan file Word dengan mudah dan cepat.
Cara Menggabungkan File Word Online
Untuk menggabungkan file Word online, kita memerlukan aplikasi online yang bisa membantu kita untuk menggabungkan berbagai file menjadi satu. Salah satu aplikasi online yang bisa kita gunakan adalah SmallPDF. Di bawah ini merupakan step by step cara menggabungkan file Word online dengan SmallPDF.
Step 1
Pertama-tama, buka browser yang Anda gunakan, lalu akses ke situs SmallPDF. Setelah itu klik tombol “Pilih file” untuk memilih file Word yang ingin Anda gabungkan.
Step 2
Setelah memilih file Word, dokumen Anda akan diunggah ke situs SmallPDF. Di sini, Anda dapat menambahkan lebih banyak file dengan mengklik tombol “Tambah file”.
Step 3
Setelah Anda menambahkan seluruh file yang ingin digabungkan, klik tombol “Gabungkan file”. Tunggu beberapa saat dan file Anda akan segera diolah oleh SmallPDF.
Step 4
Setelah proses penggabungan selesai, file Anda dapat diunduh dengan mengklik tombol “Unduh”.
Cara Menggabungkan File Word Offline
Selain menggunakan aplikasi online seperti yang telah dijelaskan sebelumnya, Anda juga dapat menggabungkan file Word secara offline. Caranya adalah dengan menggunakan fitur “Insert” yang sudah ada pada menu Word. Berikut langkah-langkahnya:
Step 1
Buka dokumen utama yang berisi teks untuk file Word yang ingin digabungkan. Misalnya, satu dokumen berisi bab 1 dan satu dokumen berisi bab 2.
Step 2
Di bawah tab “Home”, klik tombol “Insert” lalu pilih “Object” dan pilih “Text from File”.
Step 3
Pilih file Word yang ingin digabungkan ke dokumen utama. Anda dapat memilih lebih dari satu file dengan menahan tombol ctrl saat memilih file.
Step 4
Tekan tombol “Insert”. File Word akan segera ditambahkan ke dokumen utama dan akan langsung tertata sesuai konfigurasi halaman dari dokumen yang sedang dibuka.
FAQ
1. Apakah hasil penggabungan file online sama dengan offline?
Iya. Hasil penggabungan file baik secara offline maupun online sama persis.
2. Apakah ada batasan jumlah file yang dapat digabungkan?
Tidak ada batasan jumlah file yang dapat digabungkan. Namun, semakin banyak file yang digabungkan maka semakin lama proses penggabungan akan berjalan. Dalam menggabungkan berbagai file, pastikan jumlahnya tidak terlalu banyak agar proses pengolahan dapat berjalan dengan maksimal.
Video Tutorial Cara Menggabungkan File Word
Dalam video tutorial di atas, kita bisa belajar cara menggabungkan file Word dengan mudah dan cepat. Video tutorial ini dilengkapi dengan bahasan tentang bagaimana cara menggabungkan file secara online dan offline, selain itu juga termasuk penjelasan tentang bagaimana cara mengatasi kesalahan yang mungkin terjadi saat proses penggabungan file. Semoga tutorial ini bermanfaat dan membantu Anda untuk menggabungkan file Word dengan lebih mudah.