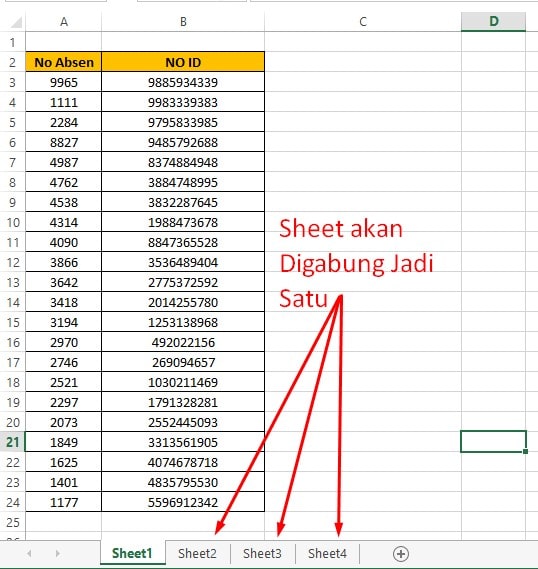Excel is a powerful tool when it comes to organizing, analyzing, and presenting data. It allows the user to work with large amounts of data in an organized and efficient way. One of the most common tasks in Excel is to merge multiple Excel files into one sheet. This task can be tricky for those who are new to Excel, but thankfully there are several ways to merge files. In this article, we will explore the various methods to merge Excel files and provide a step-by-step guide for each method.
Method 1: Copy and Paste
The easiest method to merge Excel sheets is to simply copy and paste data from one sheet to another. This is a quick solution for merging small Excel files. Here are the steps to follow:
- Open all the Excel files that you want to merge.
- Select the sheet that you want to copy.
- Highlight the data you want to copy.
- Right-click on the highlighted cell and click “Copy”.
- Switch to the sheet where you want to paste the copied data.
- Select the cell where you want to paste the data.
- Right-click on the cell and click “Paste”.
This method is useful for small files, but it can be time-consuming for large files. It can also cause formatting issues and data loss if the data includes formulas or references to other cells.
Method 2: Consolidate Data
The Consolidate Data feature in Excel is a powerful tool for merging large and complex data sets. It allows you to combine data from multiple sheets or workbooks into a single sheet by comparing columns and rows. Here are the steps:
- Open the Excel files you want to merge.
- Click on the “Data” tab in the ribbon.
- Select “Consolidate” in the “Data Tools” group.
- Select the function you want to use to consolidate data. For example, “Sum” or “Average”.
- Select the data range for each sheet you want to consolidate.
- Click “Add” for each range you select.
- Choose the reference for the first row and column in the consolidated data. This will be used to compare the data between the sheets.
- Select a data source for the consolidated data. This can be a new sheet, an existing sheet, or a new workbook.
- Click “OK” to merge the data.
The Consolidate feature is useful for large files with different data sets. It can compare columns and rows to avoid duplicated data and correct errors in the data sets. However, it can be complex, especially for those who are new to Excel, and requires careful selection of data ranges.
Method 3: Power Query
Power Query is a feature in Excel that allows users to import, transform, and merge data from multiple sources. It can handle large and complex data sets with ease and provides a visual interface for data manipulation. Here are the steps:
- Open Excel and click on the “Data” tab.
- Click on the “From Other Sources” option in the “Get & Transform Data” group.
- Select “From Microsoft Query” and choose the file you want to import.
- Select the columns and rows you want to import and click “OK”.
- Choose the type of file delimiter. For example, a comma or a tab.
- Select the columns you want to merge and select “Merge Columns”.
- Choose the separator for the merged columns. For example, a space or a comma.
- Click “OK” to merge the columns.
- Click “Close & Load” to save the merged data to a new sheet.
Power Query is useful for complex data sets with different data sources. It allows users to manipulate data visually and provides a preview of the result before merging the data. However, it requires some knowledge of Excel and can be time-consuming for large files.
FAQs
1. Can I merge Excel files with different formats?
It is possible to merge Excel files with different formats. However, this can cause formatting issues and data loss if the data includes formulas or references to other cells. It is recommended to use the Consolidate Data feature in Excel or Power Query to merge files with different formats.
2. How do I merge Excel files in Google Sheets?
To merge Excel files in Google Sheets, you need to import the Excel files into Google Sheets first. Here are the steps:
- Open Google Sheets and create a new sheet.
- Click on the “File” menu and select “Import”.
- Select “Upload” and choose the Excel file you want to import.
- Choose the options you want to include in the import, such as the range of cells and whether to convert formulas.
- Click “Import” to import the file into Google Sheets.
- Repeat the above steps for each Excel file you want to merge.
- Copy and paste the data from one sheet to another or use the Consolidate Data feature in Google Sheets.
Conclusion
Excel provides several methods to merge Excel files into one sheet, depending on the size of the file and the complexity of the data sets. Copy and paste is a quick solution for small files, while the Consolidate Data feature and Power Query are useful for large and complex files. It is important to choose the right method based on the data sets and format of the files to avoid data loss or formatting issues.