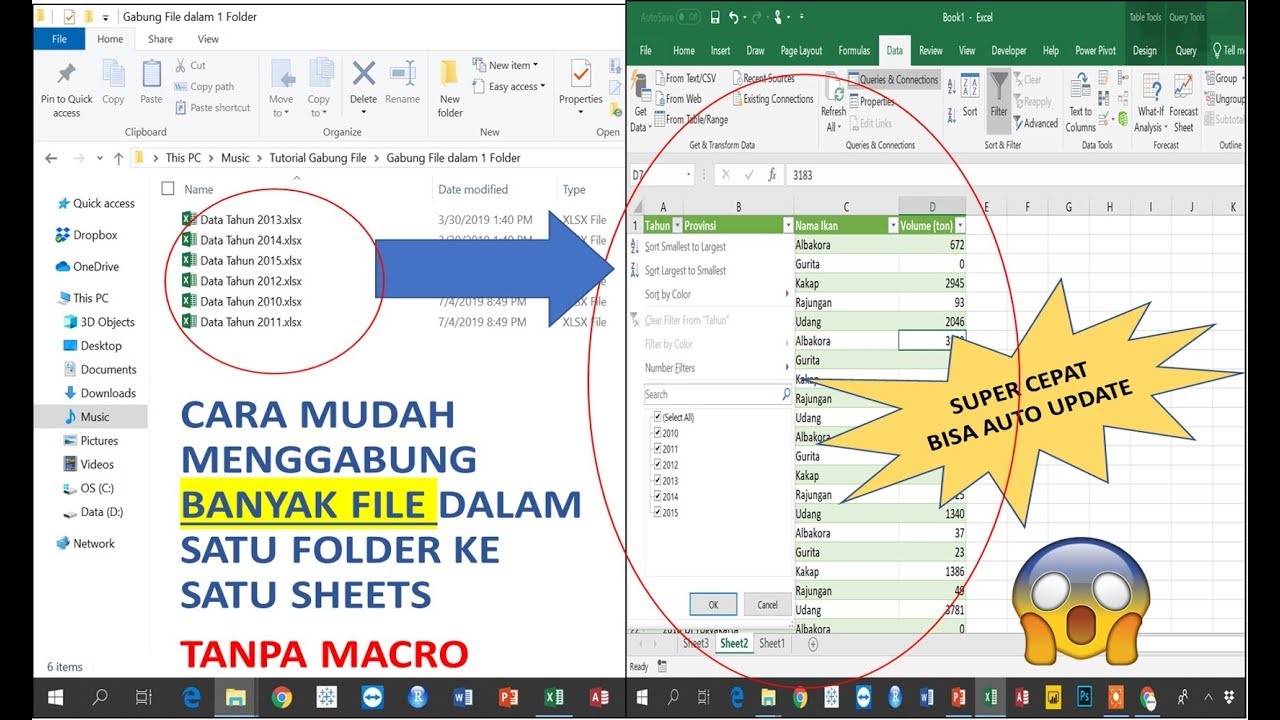Menggunakan Microsoft Excel merupakan salah satu cara untuk mengelola data yang efektif dan efisien. Namun, ketika terdapat banyak file excel yang perlu digabungkan menjadi satu, hal tersebut dapat memakan waktu yang cukup lama jika dilakukan secara manual. Dalam artikel ini, kami akan membahas cara menggabungkan banyak file excel menjadi satu dengan mudah.
Gambar 1 – Cara Menggabungkan Banyak File Excel Menjadi Satu
Langkah pertama yang perlu dilakukan adalah membuka program Excel dan menyiapkan semua file excel yang akan digabungkan. Kemudian, buka file Excel yang ingin dijadikan basis untuk menggabungkan file-file yang lain. Setelah itu, klik pada tab “Data” di atas layar, lalu pilih “Get Data” pada menu dropdown. Pilih “From File” dan pilih “From Workbook”.
Gambar 2 – Cara Menggabungkan File Excel Menjadi 1 Sheet
Setelah memilih file excel yang ingin digabungkan, pastikan untuk memilih “Sheet1” pada bagian “Navigator” yang ada di sebelah kiri layar. Jika ingin mengubah nama sheet, klik kanan pada sheet tersebut dan pilih “Rename”. Setelah itu, pilih semua file excel yang ingin digabungkan dengan menekan tombol “Ctrl” dan mengklik pada file-file tersebut. Setelah semua file excel terpilih, klik pada tombol “Load” pada bagian bawah layar untuk menggabungkan semua file excel menjadi satu sheet.
Gambar 3 – Cara Menggabungkan File Excel
Jika ingin menggabungkan file Excel dengan lebih dari satu sheet, caranya hampir sama. Buka program Excel dan pilih file Excel yang ingin digabungkan. Klik pada tab “Data”, lalu pilih “Get Data” pada menu dropdown. Pilih “From File” dan pilih “From Workbook”. Setelah itu, pilih sheet yang ingin digabungkan dan klik pada tombol “Load”. Setelah semua sheet tergabung, Excel akan menampilkan semua sheet tersebut pada satu file Excel. Untuk menyimpan file Excel dengan semua sheet tergabung, pilih “File” pada bagian atas layar, lalu pilih “Save As” dan pilih format file Excel yang diinginkan.
Gambar 4 – Cara Menggabungkan Banyak Gambar Menjadi Satu
Selain menggabungkan file Excel, Excel juga dapat digunakan untuk menggabungkan banyak gambar menjadi satu. Caranya cukup mudah, buka Microsoft Word dan siapkan semua gambar yang ingin digabungkan. Setelah itu, klik pada salah satu gambar, lalu pilih “Format Picture” pada menu dropdown. Pilih “Wrap Text” dan pilih jenis pengaturan wrapping yang diinginkan. Kemudian, geser gambar ke posisi yang diinginkan.
Ulangi langkah yang sama untuk semua gambar yang ingin digabungkan. Setelah semua gambar ditempatkan pada posisi yang diinginkan, pilih semua gambar dengan menekan tombol “Ctrl” dan mengklik pada gambar-gambar tersebut. Setelah itu, klik kanan pada salah satu gambar dan pilih “Group” untuk menggabungkan semua gambar menjadi satu.
FAQ
Berikut adalah dua pertanyaan yang sering diajukan tentang cara menggabungkan file Excel dan gambar menggunakan Microsoft Excel dan Word.
Pertanyaan 1: Apakah saya dapat menggabungkan file Excel yang memiliki format yang berbeda?
Jawaban: Ya, Anda dapat menggabungkan file Excel dengan format yang berbeda menjadi satu. Namun, pastikan untuk memeriksa dan mengubah format data dan jenis huruf jika diperlukan agar semua data terlihat konsisten pada sheet yang tergabung.
Pertanyaan 2: Apakah saya dapat menggabungkan gambar dengan ukuran yang berbeda menggunakan Microsoft Word?
Jawaban: Ya, Anda dapat menggabungkan gambar dengan ukuran yang berbeda menggunakan Microsoft Word. Namun, pastikan untuk merubah ukuran gambar agar semuanya terlihat konsisten dan tidak terlalu besar atau kecil pada dokumen akhir.
Video Tutorial – Cara Menggabungkan Banyak File Excel Menjadi Satu
Dalam video tutorial ini, Anda akan belajar cara menggabungkan banyak file Excel menjadi satu dengan mudah. Langkah-langkah yang disajikan dalam video ini sama dengan langkah-langkah yang telah dibahas sebelumnya dalam artikel ini. Simak dan ikuti langkah-langkahnya dengan seksama agar Anda dapat menggabungkan file Excel dengan mudah.
Demikianlah cara menggabungkan banyak file Excel menjadi satu dengan mudah. Selain itu, kami juga telah membahas cara menggabungkan beberapa gambar menjadi satu menggunakan Microsoft Word. Dengan mengikuti langkah-langkah yang telah dijelaskan di dalam artikel ini, Anda dapat menghemat waktu dan memudahkan pekerjaan dalam mengelola data dan gambar. Semoga informasi ini bermanfaat dan dapat membantu Anda dalam melakukan tugas-tugas Anda.