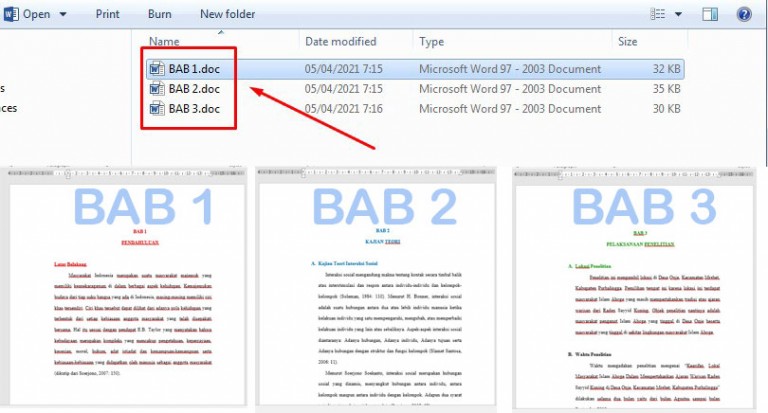Menggabungkan berbagai file menjadi satu adalah suatu kegiatan yang biasa dilakukan dalam berbagai proyek, terutama yang berkaitan dengan data dan dokumen. Terlebih lagi, itu sangat penting untuk membuat informasi menjadi lebih terorganisir dan mudah diakses. Namun, untuk banyak orang, menggabungkan file mungkin terdengar seperti tugas yang membosankan dan memakan waktu. Namun, dengan beberapa tips dan trik yang tepat, Anda dapat dengan mudah menggabungkan file tanpa masalah.
Cara Menggabungkan 2 File Excel Menjadi 1 (Lengkap+Gambar)
Menggabungkan file Excel sangatlah mudah, dan kebanyakan orang bahkan mungkin sudah tahu caranya. Namun, seringkali kita merasa kesulitan saat menggabungkan banyak file dalam satu sheet Excel. Berikut ini adalah langkah-langkah mudah cara menggabungkan 2 file Excel menjadi 1:
-
Buka file pertama pada Excel.
Pertama-tama, buka file yang pertama ingin Anda gabungkan. Di sini kita akan menggunakan contoh dua file: File 1 dan File 2. -
Buka file kedua pada Excel.
Setelah membuka file pertama, buka file kedua Anda di jendela Excel yang sama. -
Salin data dari file kedua ke file pertama.
Sekarang, pilih semua data di lembar kerja kedua yang ingin Anda tambahkan ke lembar kerja pertama. Klik Ctrl dan pilih semua sel yang ingin Anda salin, kemudian right-click pada sel terakhir dan pilih Copy. -
Tempel data ke lembar kerja pertama.
Selanjutnya, kembali ke lembar kerja pertama dan klik pada sel tempat Anda ingin menambahkan data. Sekarang klik pada Home di ribbon Excel dan pilih Paste. Kemudian, pilih opsi Keep Source Formatting untuk mempertahankan format data yang ada. -
Simpan file gabungan.
Terakhir, simpan file gabungan dengan nama yang Anda inginkan.
Cara Menggabungkan File Excel Menjadi 1 Sheet – Bow Blog
Menggabungkan file Excel menjadi satu sheet akan membuat informasi Anda lebih mudah diakses dan lebih mudah untuk dipantau. Berikut ini adalah langkah-langkah mudah cara menggabungkan file Excel menjadi satu sheet:
-
Buka semua file Excel yang ingin Anda gabungkan.
Pertama-tama, buka semua file Excel yang ingin Anda gabungkan. Pastikan bahwa semua file terbuka di jendela Excel yang berbeda. -
Buat lembar kerja yang kosong.
Sekarang, buka satu file Excel baru. Klik pada tab Insert dan pilih Worksheet untuk membuat lembar kerja baru yang kosong. Beri nama lembar kerja baru tersebut sesuai dengan keinginan Anda. -
Pindahkan data dari file asli ke lembar kerja baru.
Sekarang, buka file Excel pertama yang ingin Anda gabungkan dan pilih semua data yang ingin Anda tambahkan ke lembar kerja baru. Klik Ctrl dan pilih semua sel yang ingin Anda salin, kemudian right-click pada sel terakhir dan pilih Copy. -
Tempel data ke lembar kerja baru.
Kembali ke lembar kerja baru dan klik pada sel tempat Anda ingin menambahkan data. Kemudian klik pada Home di ribbon Excel dan pilih Paste. Pastikan untuk memilih opsi Keep Source Formatting untuk mempertahankan format data yang ada. -
Lanjutkan untuk menggabungkan semua file Excel Anda.
Ulangi langkah-langkah di atas untuk semua file Excel yang Anda ingin gabungkan. Pastikan untuk menempelkan data di bawah lembar kerja sebelumnya. -
Simpan file gabungan.
Terakhir, simpan file gabungan dengan nama yang Anda inginkan.
Cara Menggabungkan Dua Kolom Menjadi Satu Kolom di Excel – Gammafis Blog
Menggabungkan dua kolom menjadi satu kolom di Excel bisa berguna saat ingin menggabungkan kategori dengan elemen data yang berbeda menjadi satu. Berikut adalah langkah-langkah mudah cara menggabungkan dua kolom menjadi satu kolom di Excel:
-
Buat kolom baru di Excel.
Pertama-tama, buat kolom baru yang akan menjadi kolom gabungan. Kolom baru ini harus berada di sebelah kanan kolom yang ingin Anda gabungkan. -
Gabungkan kedua kolom dengan rumus CONCATENATE.
Ketik rumus CONCATENATE di sel baru yang ingin Anda gabungkan. Tulis fungsi CONCATENATE dengan format “CONCATENATE(A1,B1)”, dengan kolom A1 dan B1 dari kolom yang ingin Anda gabungkan.
-
Salin rumus ke sel lain.
Setelah Anda menuliskan rumus CONCATENATE untuk kolom yang pertama, salin rumus ke sel lain di kolom yang baru dengan cara menekan Ctrl + C pada sel tersebut dan klik pada sel di bawahnya. Kemudian, tekan Ctrl + V pada sel tersebut. -
Edit tata letak kolom baru.
Setelah Anda menambahkan sel gabungan baru ke dalam lembar kerja Excel Anda, Anda mungkin perlu mengedit tata letak kolom baru agar terlihat lebih mudah dibaca. -
Simpan file.
Terakhir, simpan file gabungan dengan nama yang Anda inginkan.
Cara Menggabungkan File Word Menjadi 1 – Mobile Legends
Menggabungkan beberapa file Word dalam satu dokumen bisa membuat pekerjaan Anda menjadi lebih efisien dan efektif. Berikut ini cara menggabungkan file Word menjadi 1:
-
Buka file asli.
Pertama-tama, buka file yang ingin digabungkan dalam Microsoft Word. -
Pilih dokumen.
Setelah Anda membuka file yang ingin digabungkan, pilih semua isi dokumen dengan cara menekan Ctrl + A. -
Salin dokumen.
Setelah Anda memilih isi dokumen, salin dengan menekan Ctrl + C. -
Tempel ke dokumen baru.
Setelah mencopy isi dokumen, buat dokumen baru dan pastekan isinya dengan menekan Ctrl + V. -
Ulangi langkah untuk setiap file.
Ulangi langkah-langkah di atas untuk setiap file yang ingin Anda gabungkan ke dalam dokumen. -
Simpan file gabungan.
Terakhir, simpan file gabungan dengan nama yang Anda inginkan.
Cara Menggabungkan File PDF Offline dan Online
Menggabungkan beberapa file PDF menjadi satu dokumen bisa memudahkan akses informasi dan memungkinkan untuk menghemat waktu dalam semua aktivitas digital Anda. Berikut ini adalah cara menggabungkan file PDF offline atau online:
-
Menggabungkan file PDF online.
Anda dapat menggunakan berbagai situs web dan platform yang memungkinkan Anda menggabungkan file PDF secara online. -
Menggabungkan file PDF offline.
Di sisi lain, Anda juga dapat menggunakan Adobe Acrobat Pro untuk menggabungkan file PDF secara offline. Ada beberapa cara untuk melakukannya, seperti:-
Pilih File > Create Combine Files into a Single PDF.
Kemudian, pilih file yang ingin digabungkan dan klik Combine Files. -
Buka task pane.
Buka task pane dan pilih Combine Files. -
Edit file yang digabungkan.
Setelah Anda menggabungkan file PDF, Anda dapat mengedit file tersebut dengan menggunakan berbagai fitur yang tersedia di Adobe Acrobat Pro, seperti efek, grafik, dan markup.
-
Pilih File > Create Combine Files into a Single PDF.
-
Simpan file.
Terakhir, simpan file PDF gabungan dengan nama yang Anda inginkan.
FAQ
Pertanyaan: Bisakah saya menggabungkan dua file Excel dengan lebar kolom yang berbeda?
Jawaban: Ya, Anda dapat menggabungkan dua file Excel dengan lebar kolom yang berbeda dengan menggunakan beberapa cara. Anda dapat menggunakan fitur Merge & Center atau menggunakan format Number untuk mengatur lebar kolom yang sama sebelum menggabungkan file.
Pertanyaan: Bisakah saya menggabungkan file Word dengan format yang berbeda?
Jawaban: Ya, Anda dapat menggabungkan file Word dengan format yang berbeda. Namun, Anda harus memilih format yang paling cocok dan memperhatikan tata letak agar dokumen Anda terlihat rapi dan mudah dibaca.