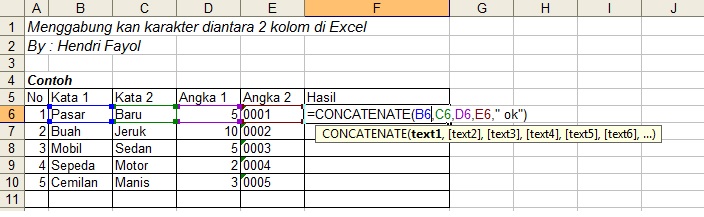Excel is a powerful tool that is widely used in businesses, organizations, and even personal projects. It allows you to work with large amounts of data easily, and it offers many useful features that help you analyze and visualize your data. One common task in Excel is to merge or combine two or more sheets or workbooks into one. In this article, we will discuss various methods to merge Excel sheets or workbooks, along with some tips and tricks to help you work more efficiently.
Cara Menggabungkan 2 File Excel Menjadi 1 dengan Sheet yang Berbeda
If you have two or more Excel files that contain data that you want to merge, you can do so by copying and pasting the data from one file to another. However, if you want to merge the data from two or more sheets within a single Excel file, there are several ways to do so. One common method is to use the “Consolidate” function in Excel.
Step 1: Set up the source sheets
To use the Consolidate function, you must first set up the sheets that contain the data you want to merge. Each sheet should contain data that is structured in the same way, with the same column headers and row labels.
For example, let’s say you have two sheets that contain data about sales for your business. The first sheet contains sales data for the first quarter of the year, and the second sheet contains sales data for the second quarter. Both sheets have the same columns, such as “Product,” “Salesperson,” “Quantity,” “Price,” and “Total Sales.” The rows in each sheet correspond to individual sales transactions.
Step 2: Open the Consolidate dialog box
To open the Consolidate dialog box, go to the “Data” tab in Excel and click on the “Consolidate” button. This will open a dialog box where you can choose the type of consolidation you want to perform.
Step 3: Select the source data
In the Consolidate dialog box, select the function you want to use to consolidate the data. For example, you can choose to sum the data, count the data, or average the data. Once you have selected the function, click on the “Reference” button next to “All references,” and then select the first sheet that contains the data you want to consolidate.
After you select the first sheet, select the range of cells that contain the data you want to consolidate. Make sure to include the column headers and row labels in your selection.
Repeat the process for the second sheet and any additional sheets that contain data you want to consolidate.
Step 4: Choose the options for consolidation
Once you have selected the source data, you can choose the options for consolidation. For example, you can choose to consolidate by “Position,” which means that the data is consolidated based on the location of the data in the source sheets. You can also choose to consolidate by “Category,” which means that the data is consolidated based on a specific category or label that you define.
You can also choose to use labels from one of the source sheets as row and column labels in the consolidated data. This can be useful if the labels in the source sheets are not identical, but similar enough that they can be used to group the data in the consolidated sheet.
Step 5: Choose the destination for the consolidated data
Finally, choose the destination for the consolidated data. You can choose to create a new sheet to contain the consolidated data, or you can choose to consolidate the data directly in one of the source sheets.
After you have chosen the destination, click on the “OK” button to consolidate the data. The consolidated data will be displayed in the destination sheet.
Cara Menggabungkan Karakter diantara 2 Kolom atau Lebih di Excel
Sometimes you may need to merge two or more columns in Excel into a single column. For example, if you have two columns that contain a person’s first name and last name, you may want to merge them into a single column that contains the person’s full name. You can do this using the “Concatenate” function in Excel.
Step 1: Set up the source columns
To use the Concatenate function, you must first set up the columns that contain the data you want to merge. Each column should contain data that is structured in the same way, with the same format and data type.
For example, let’s say you have two columns that contain a person’s first name and last name. The first column is named “First Name” and contains data such as “John,” “Jane,” and “Mary.” The second column is named “Last Name” and contains data such as “Smith,” “Doe,” and “Johnson.”
Step 2: Create the Concatenate formula
To create the Concatenate formula, you need to use the “&” symbol. The formula should follow the format:
=Concatenate(Cell1&Cell2&…)
For example, to merge the data in the “First Name” and “Last Name” columns, you would use the formula:
=Concatenate(A2&” “&B2)
This formula would combine the data in cell A2 and B2, with a space between the two names.
Step 3: Copy and paste the formula
After creating the Concatenate formula, you can copy and paste it to merge the data in the remaining rows. To do this, select the cell with the formula and use the fill handle (the small square in the bottom right corner of the cell) to drag the formula down to the remaining rows.
FAQ
1. Can I merge more than two sheets or workbooks using the Consolidate function?
Yes, you can use the Consolidate function to merge data from multiple sheets or workbooks. Simply select the range of cells in each sheet or workbook that contains the data you want to merge, and then follow the steps in the Consolidate dialog box.
2. Can I use the Concatenate function to merge more than two columns?
Yes, you can use the Concatenate function to merge data from multiple columns. Simply include all of the cells you want to merge in the formula, separated by the “&” symbol. For example, to merge data from three columns, you would use the formula:
=Concatenate(A2&” “&B2&” “&C2)