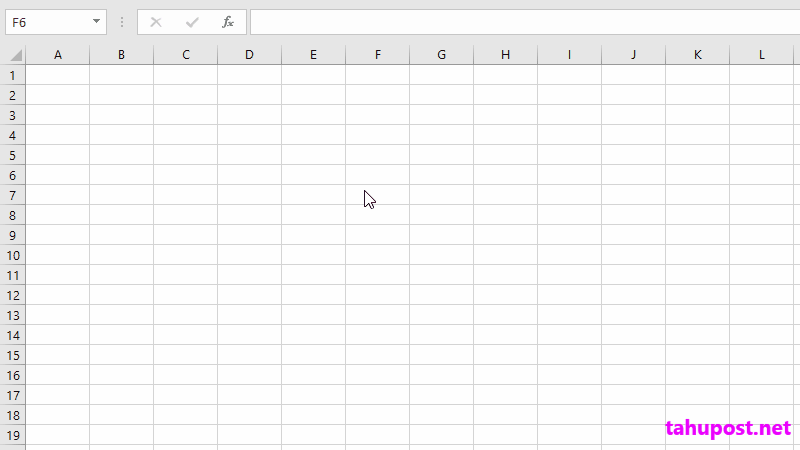Excel is a widely used tool for organization and tracking in the business world. However, typing in certain information can be tricky, especially if you want it to stay in a specific format. One example of this is the National Identification Number (NIK), which must be entered without quotation marks. This can be a problem for those who frequently use Excel for record keeping. In this article, we’ll explore the best ways to enter NIK in Excel without worrying about the format changing.
Method 1: Copy and Paste
One easy way to enter NIK in Excel without quotation marks is to simply copy and paste the number from another source. For example, if you have copied the number directly from an identification card or another official document, you can paste it directly into a cell in Excel. This will preserve the format and ensure that there are no quotation marks added.
However, if you don’t have the number copied already, this method can be time consuming and may not be efficient for bulk data entry. If you frequently need to enter NIK into Excel, you may want to consider a different method for doing so.
Method 2: Format Cell as Text
Another way to ensure that NIK stays in the desired format in Excel is to format the cell as text before typing in the number. When you format a cell as text, Excel will recognize any numbers you enter as text and will not change the format. This is a good option if you are only entering a few NIK numbers and want to ensure that they don’t change.
To format a cell as text in Excel, simply right-click on the cell and select the “Format Cells” option. In the dialog box that appears, select the “Text” option under the “Category” section. Once you have formatted the cell as text, you can type in the NIK number without worrying about it changing to a different format.
FAQ
Can I use the same method to enter other types of identification numbers, such as a National Identification Card (NIC) number?
Yes, you can use the same methods outlined above to enter other types of identification numbers, such as a National Identification Card (NIC) number. Simply format the cell as text or copy and paste the number to ensure that it stays in the correct format.
Does this method work for other types of data entry in Excel?
Yes, these methods can be used for other types of data entry in Excel as well. Formatting a cell as text can be useful for ensuring that other types of data, such as phone numbers and addresses, stay in a specific format. Copy and paste can be useful for entering large amounts of data quickly and accurately.
Video Tutorial:
If you are a visual learner, you may find it helpful to watch a video tutorial on how to enter NIK in Excel without quotation marks. This can be particularly useful if you are new to Excel or if you prefer to learn through demonstration rather than reading instructions. Below is a video tutorial that explains how to enter NIK in Excel without quotation marks.
In conclusion, there are several ways to enter NIK in Excel without worrying about the format changing. Copy and paste is a quick and easy method for entering individual numbers, while formatting a cell as text is a good option for ensuring that numbers stay in the desired format. By using these methods, you can save time and ensure that your data stays accurate and easy to read.