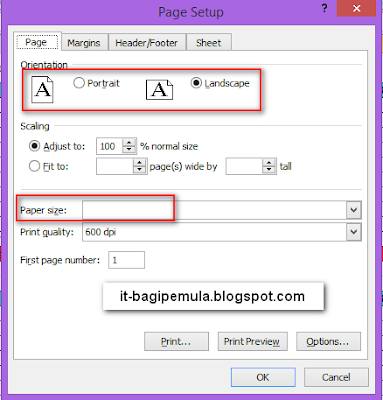Microsoft Excel merupakan salah satu software yang populer digunakan oleh banyak orang, baik itu dalam bidang pekerjaan maupun pendidikan. Excel memiliki berbagai fitur yang memudahkan penggunanya dalam mengolah data dan membuat laporan. Namun, seperti halnya software lainnya, Excel juga dapat mengalami masalah. Salah satu masalah yang sering dialami oleh pengguna Excel adalah masalah dalam mencetak atau print file Excel. Oleh karena itu, kami akan memberikan beberapa cara mengatasi masalah tersebut.
1. Mengatasi File Excel yang Tidak Bisa Dicetak atau Diprint
Beberapa pengguna Excel sering mengalami masalah ketika mencetak atau print file Excel. Ketika mencetak, gambar atau teks yang ditampilkan di Excel jadi terpotong atau tidak tampil dengan sempurna di kertas. Nah, berikut ini adalah beberapa cara mengatasi masalah tersebut.
a. Mengatur Halaman Excel yang Hendak Diprint
Satu hal yang dapat Anda lakukan untuk mengatasi masalah file Excel yang terpotong ketika dicetak adalah dengan mengatur halaman Excel terlebih dahulu sebelum melakukan print. Cara mengatur halaman Excel cukup mudah. Pertama-tama, pilih tombol “Page Layout” pada bagian atas layar Excel. Kemudian, pada bagian “Page Setup”, klik “Print Area” dan pilih “Set Print Area”. Selanjutnya, Anda dapat melihat halaman yang muncul di layar, dan mengedit ukuran margin atau mengatur bagaimana halaman tersebut akan dicetak pada kertas. Jika sudah selesai, klik tombol “Print”.
Dengan mengatur halaman Excel sebelum mencetak, Anda dapat memastikan bahwa file yang dicetak tidak akan terpotong dan tampil dengan sempurna di kertas.
b. Mengatasi Microsoft Excel Tidak Bisa Diprint dan Dicetak
Selain masalah terpotong ketika mencetak, pengguna Excel juga kerap mengalami masalah ketika program tidak dapat mencetak atau print file. Berikut ini adalah beberapa cara mengatasi masalah tersebut.
Pertama-tama, pastikan printer Anda terhubung dengan benar ke komputer Anda. Lalu, coba restart komputer dan printer Anda. Jika itu tidak berhasil, cobalah untuk memeriksa pengaturan printer Anda di “Control Panel” pada komputer Anda. Pastikan printer Anda diatur sebagai default printer yang digunakan pada komputer Anda. Jika semua pengaturan sudah benar, cobalah untuk mencetak lagi file Excel Anda.
Jika masalah masih terjadi, cobalah untuk melakukan update driver printer Anda. Pastikan juga bahwa printer Anda mendukung versi Excel yang digunakan oleh Anda. Jika semua cara di atas tidak berhasil mengatasi masalah, Anda dapat mencoba untuk menggunakan fitur “Save as PDF” di Excel. Dengan fitur tersebut, Anda dapat menyimpan file Excel dalam bentuk file PDF yang kemudian dapat Anda print.
2. Cara Print File Excel Dijamin Paling Rapi Dan Tidak Terpotong
Selain melakukan cara mengatasi masalah ketika mencetak file Excel, Anda juga dapat melakukan beberapa tips untuk mendapatkan hasil print paling rapi dan tidak terpotong. Berikut ini adalah beberapa tips tersebut.
a. Gunakan Tampilan Page Break Preview
Untuk mengatur halaman ketika mencetak file Excel, Anda dapat menggunakan fitur “Page Break Preview”. Fitur ini memungkinkan Anda melihat tampilan halaman saat mencetak, sehingga Anda dapat membuat perubahan jika ada bagian yang terpotong atau tidak tampil dengan sempurna di kertas. Caranya cukup mudah. Pertama, klik menu “View”, kemudian pilih “Page Break Preview”. Halaman Excel Anda akan terlihat dengan garis-garis putus-putus yang menunjukkan batas-batas halaman. Jika ada bagian yang terpotong, Anda dapat menggeser batasan halaman dengan mengklik dan menyeret garis putus-putus tersebut.
b. Gunakan Fitur Scale to Fit
Fitur “Scale to Fit” dapat Anda gunakan untuk memperkecil atau memperbesar sel pada Excel supaya sesuai dengan ukuran halaman kertas yang Anda gunakan. Caranya cukup mudah. Pertama, klik menu “Page Layout” di bagian atas layar Excel. Selanjutnya, pada bagian “Scale to Fit”, Anda dapat memilih “Fit to” dan mengatur ukuran halaman kertas dan jumlah lembar untuk menampilkan file Excel Anda secara keseluruhan.
Dengan menggunakan fitur “Scale to Fit”, Anda dapat memastikan bahwa semua bagian dari file Excel Anda akan tertampilkan sesuai dengan ukuran kertas yang Anda gunakan, sehingga print akan terlihat rapi dan tidak terpotong.
FAQ
1. Bagaimana cara mengatasi masalah ketika gambar atau teks terpotong ketika mencetak file Excel?
Anda dapat mengatasi masalah tersebut dengan mengatur halaman Excel terlebih dahulu sebelum melakukan print. Cara mengatur halaman Excel cukup mudah. Pertama-tama, pilih tombol “Page Layout” pada bagian atas layar Excel. Kemudian, pada bagian “Page Setup”, klik “Print Area” dan pilih “Set Print Area”. Selanjutnya, Anda dapat melihat halaman yang muncul di layar, dan mengedit ukuran margin atau mengatur bagaimana halaman tersebut akan dicetak pada kertas. Jika sudah selesai, klik tombol “Print”.
2. Bagaimana cara membuat file Excel tertampil secara sempurna di kertas ketika di-print?
Anda dapat melakukan beberapa tips untuk mendapatkan hasil print paling rapi dan tidak terpotong. Pertama adalah dengan menggunakan fitur “Page Break Preview” untuk mengatur halaman ketika mencetak file Excel. Kedua, gunakan fitur “Scale to Fit” untuk memperkecil atau memperbesar sel pada Excel supaya sesuai dengan ukuran halaman kertas yang Anda gunakan.